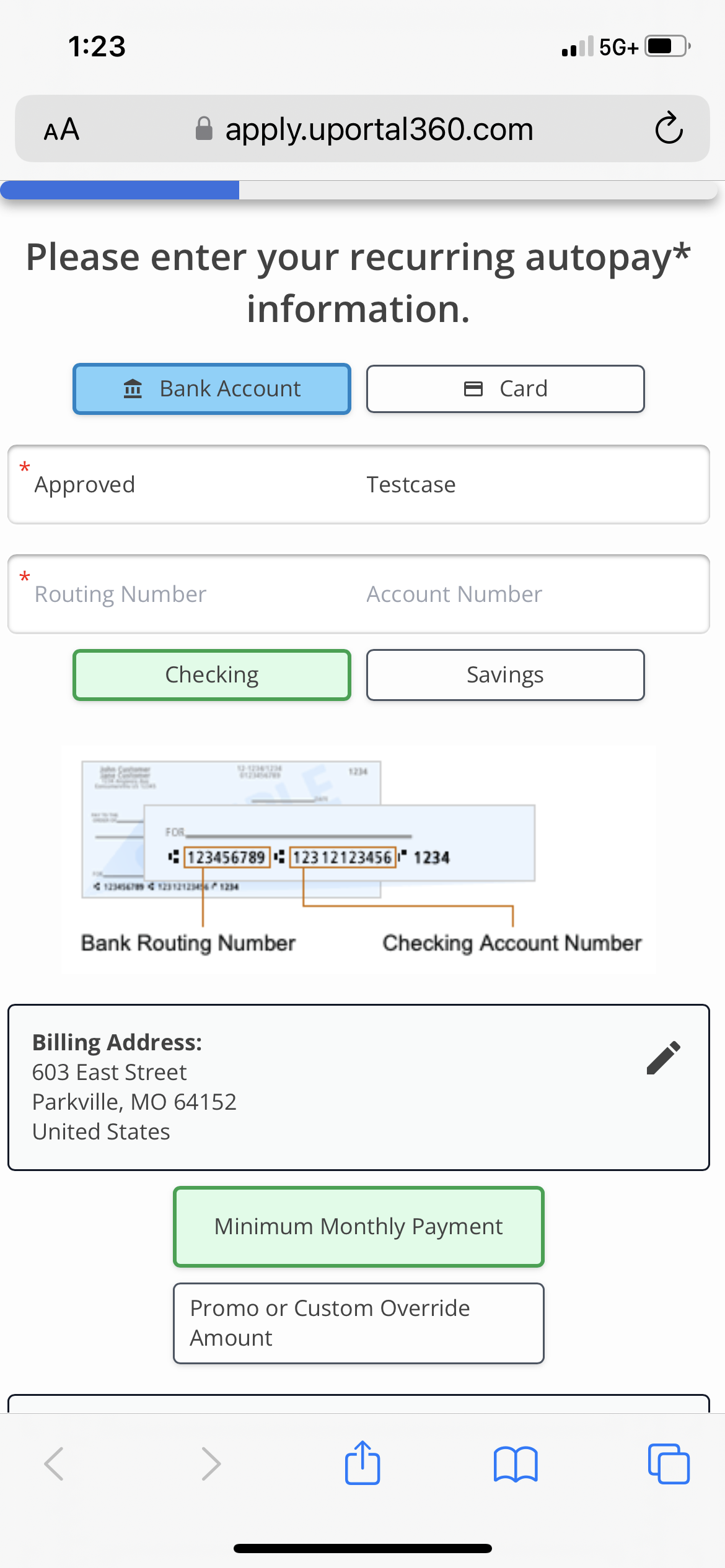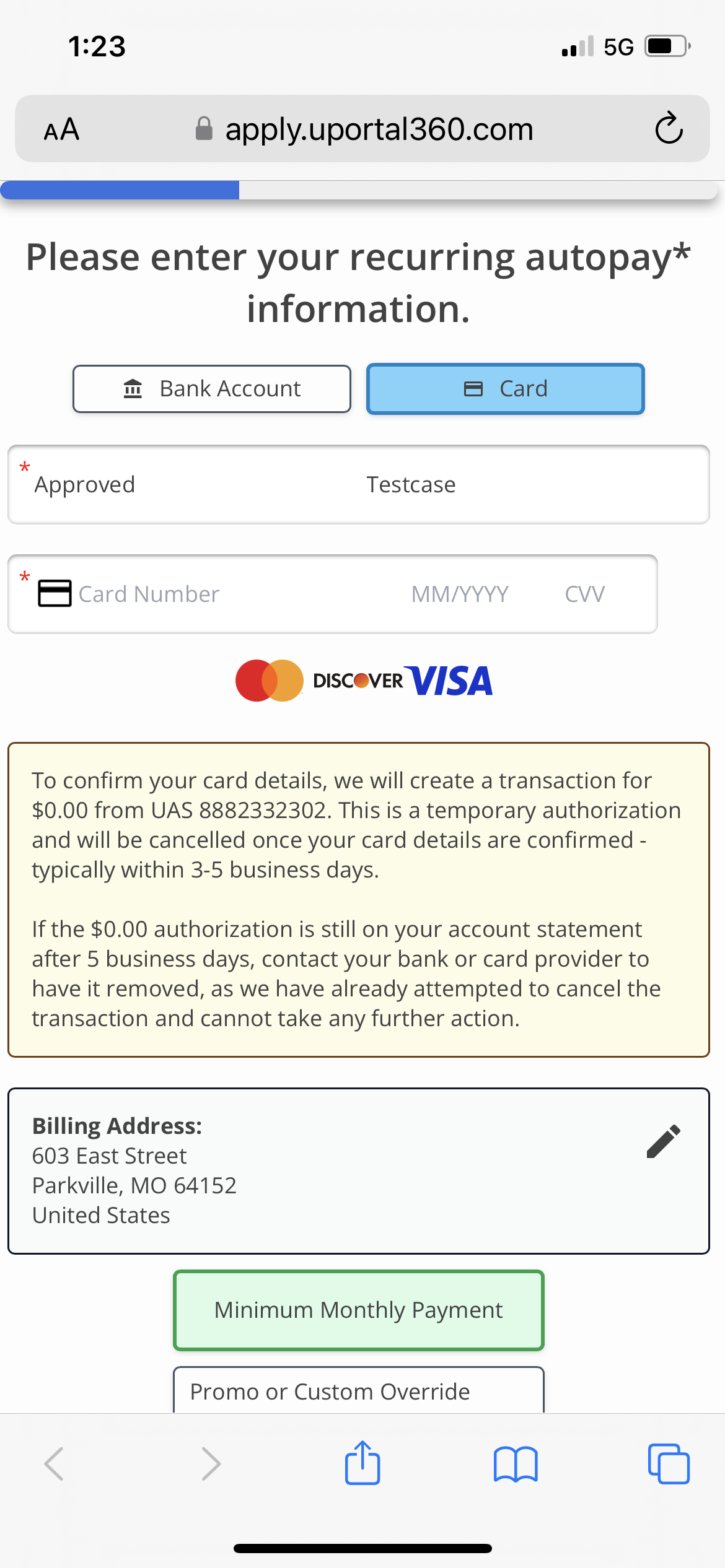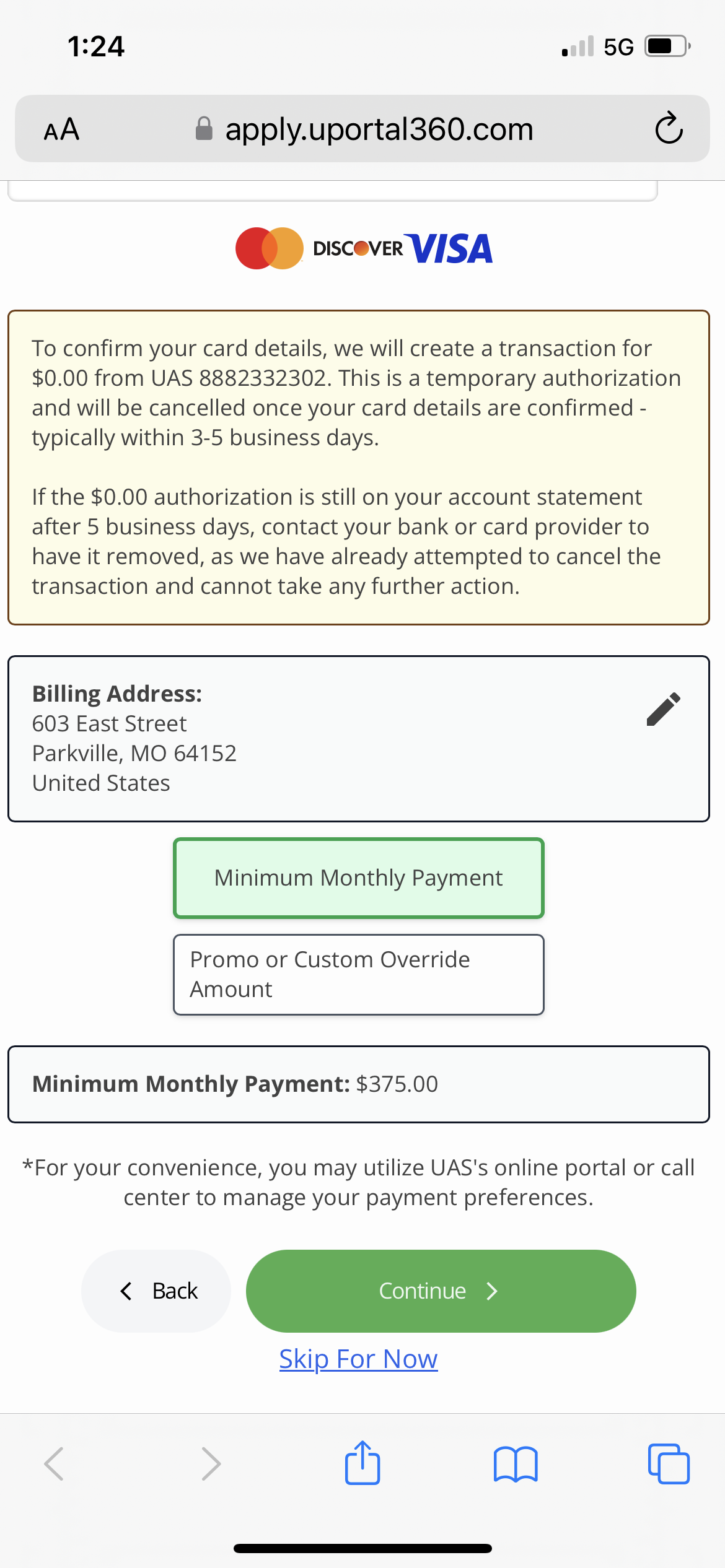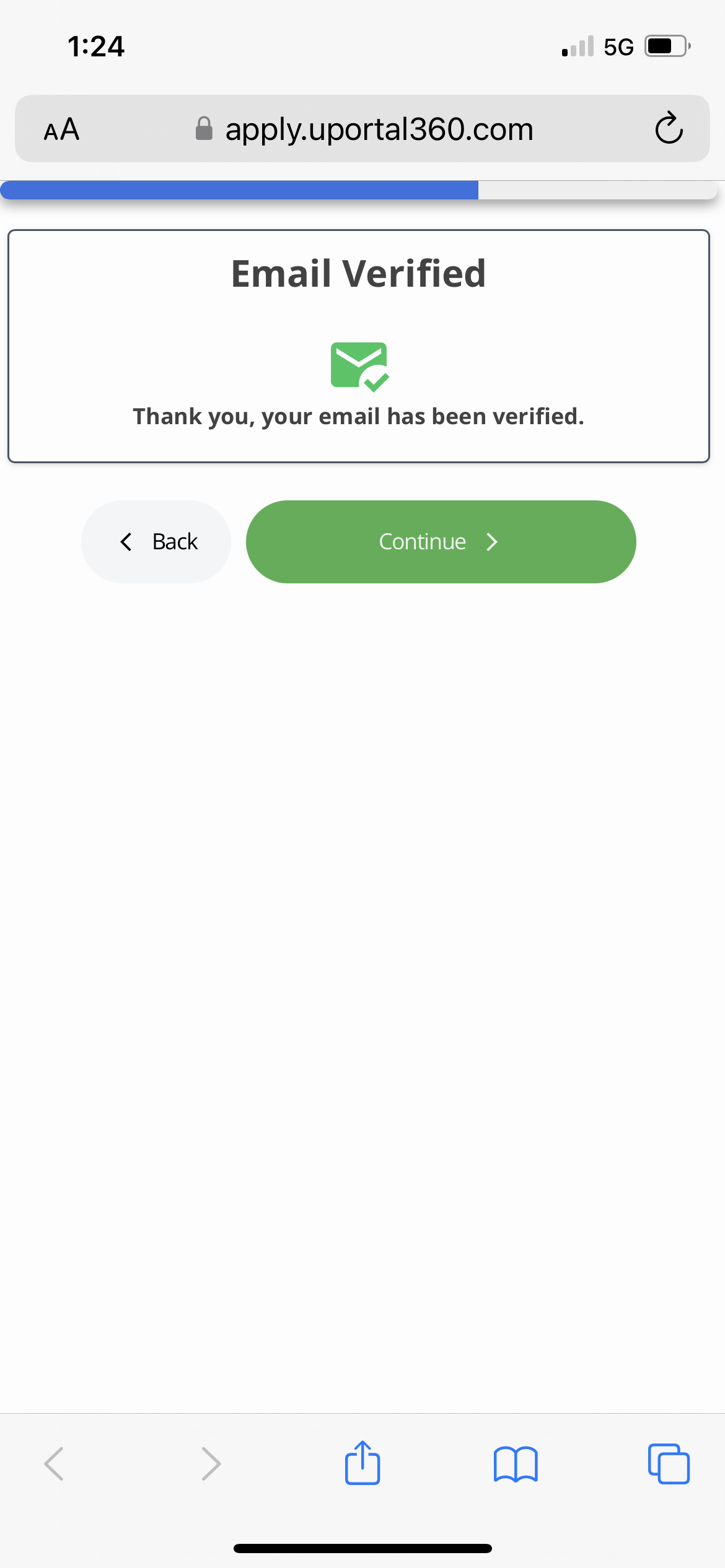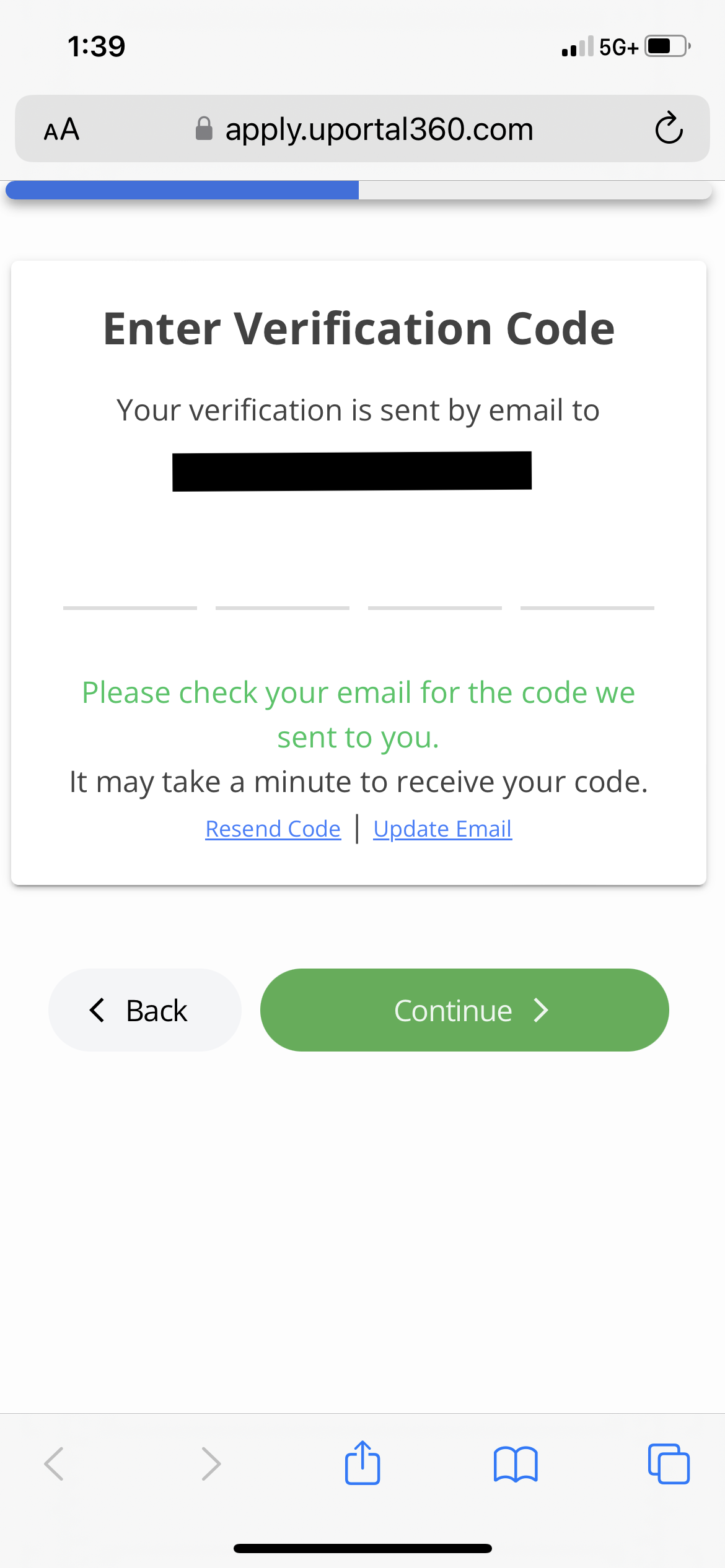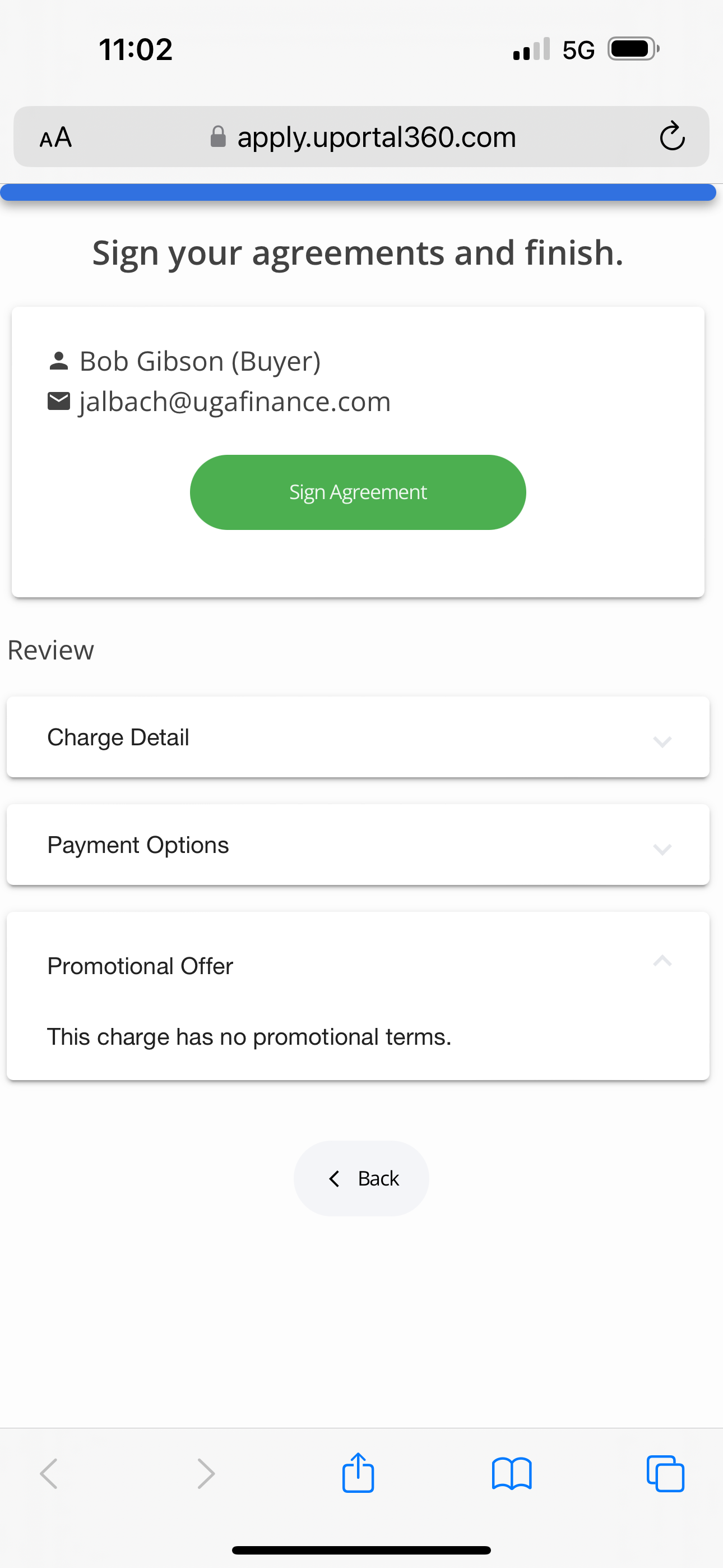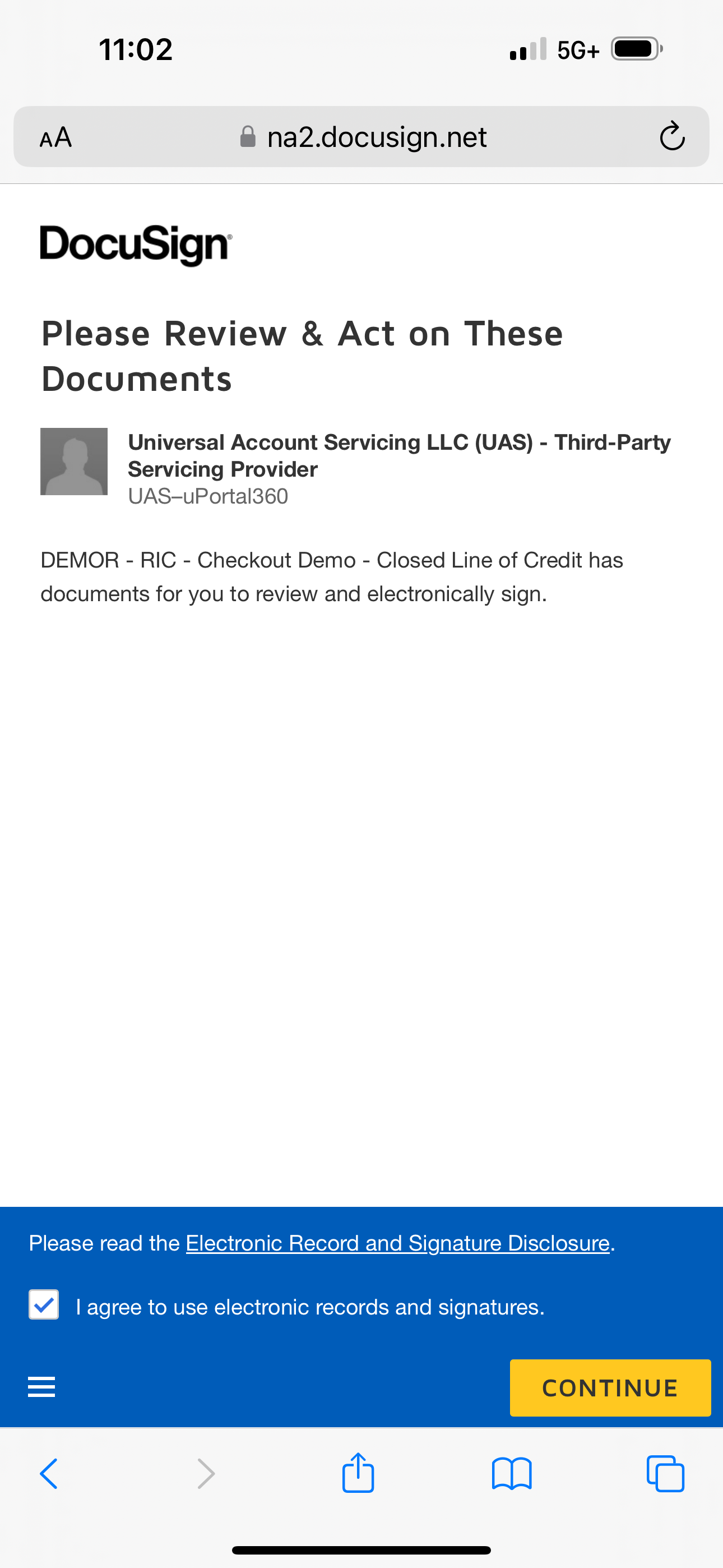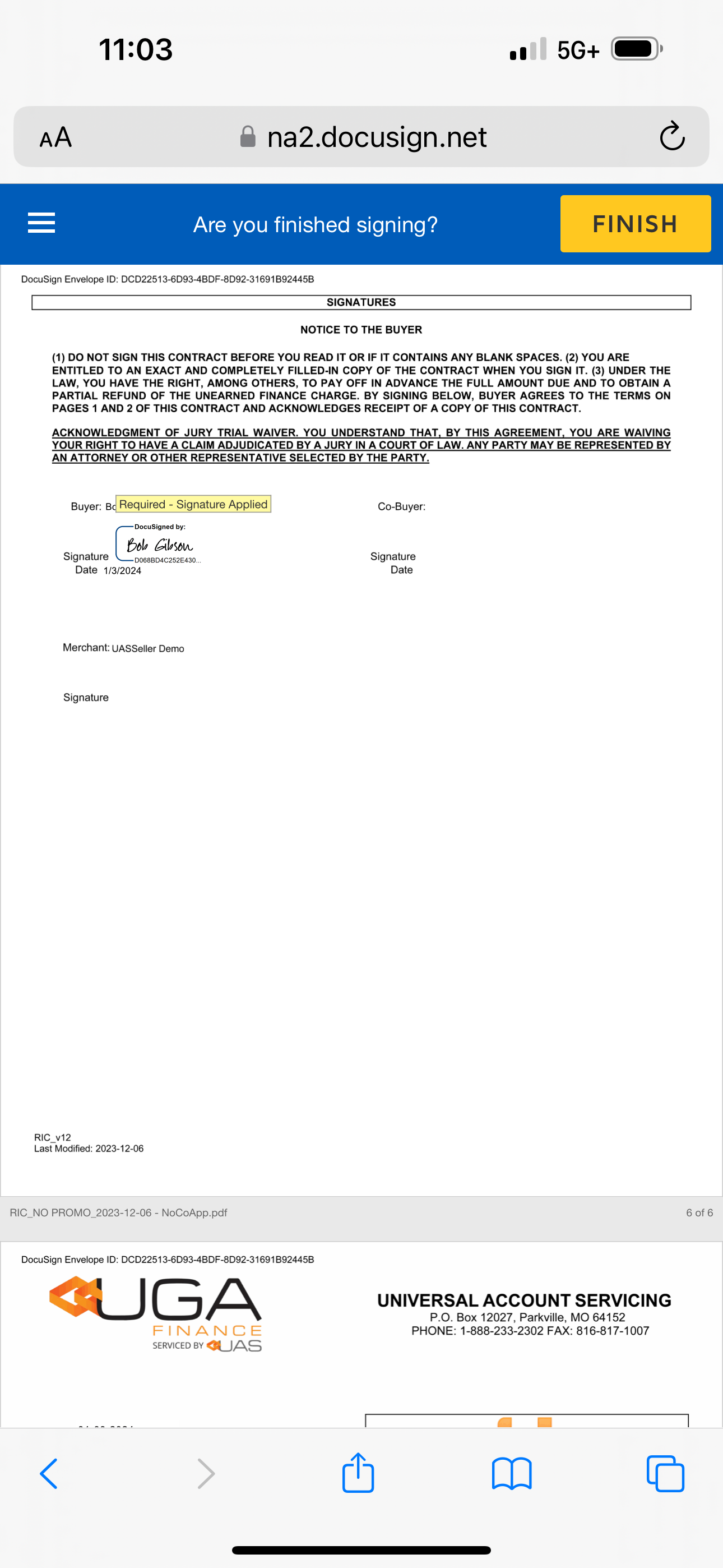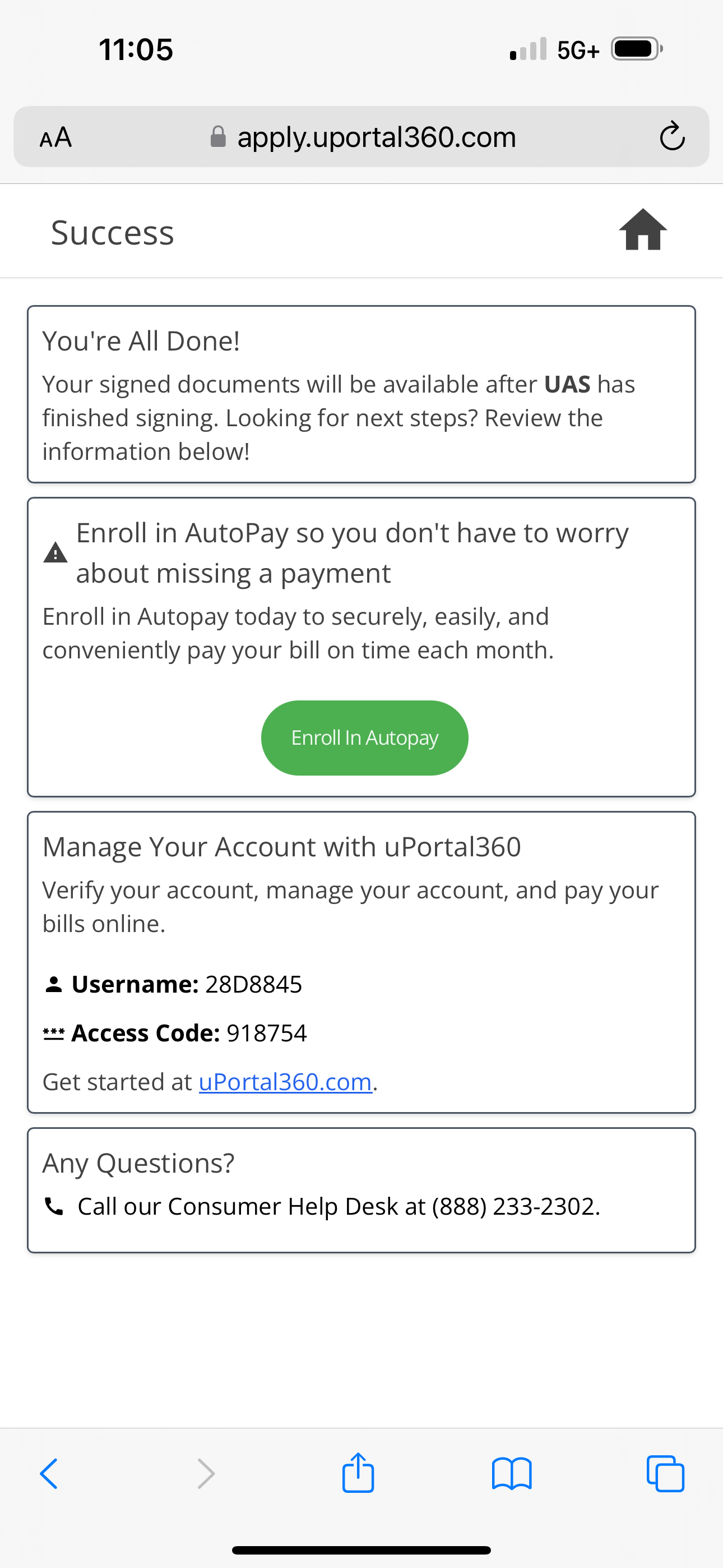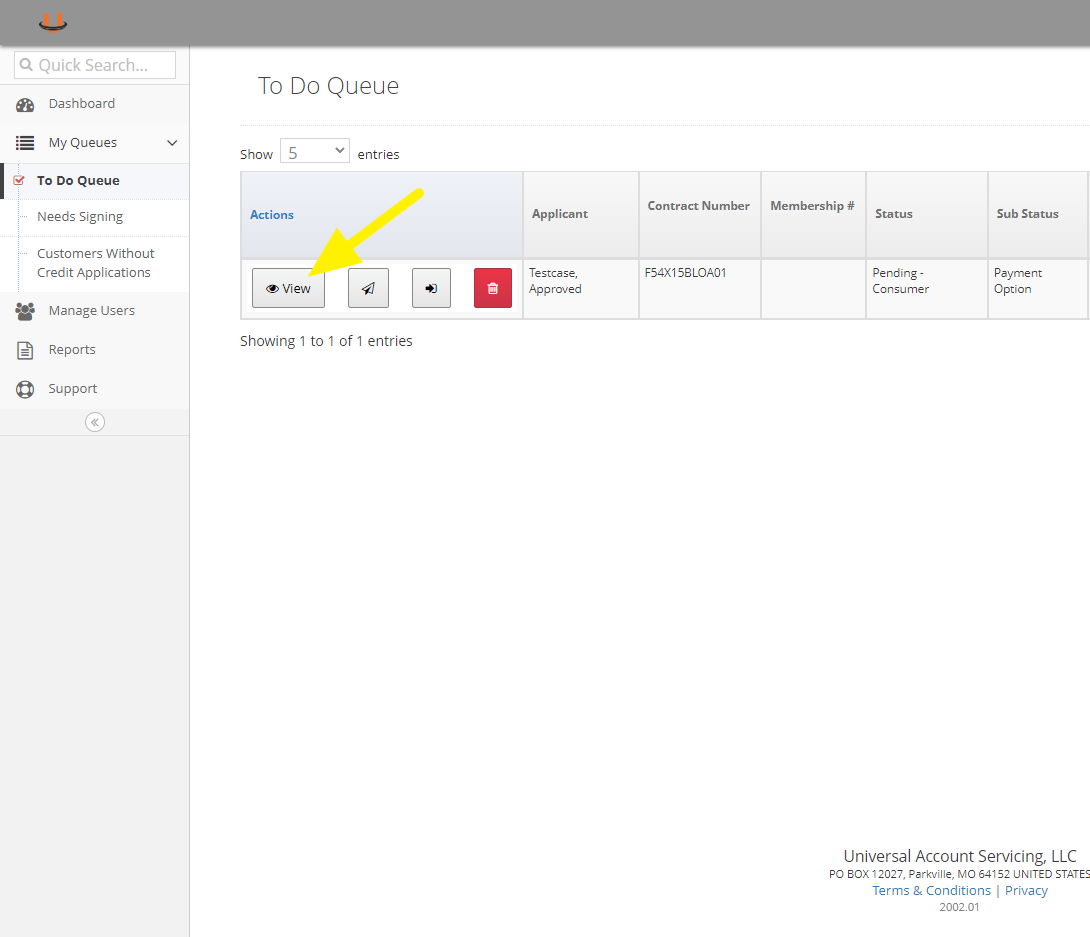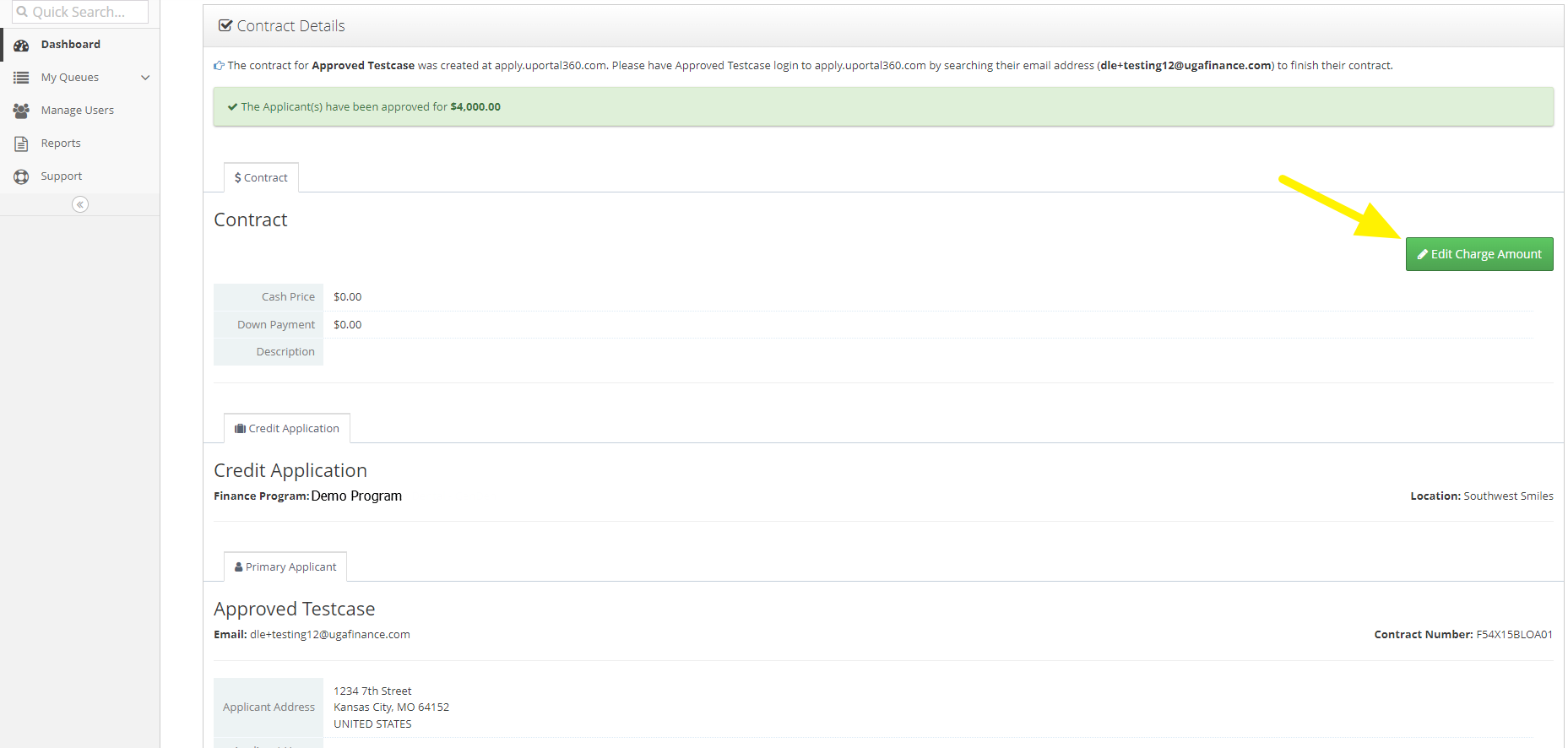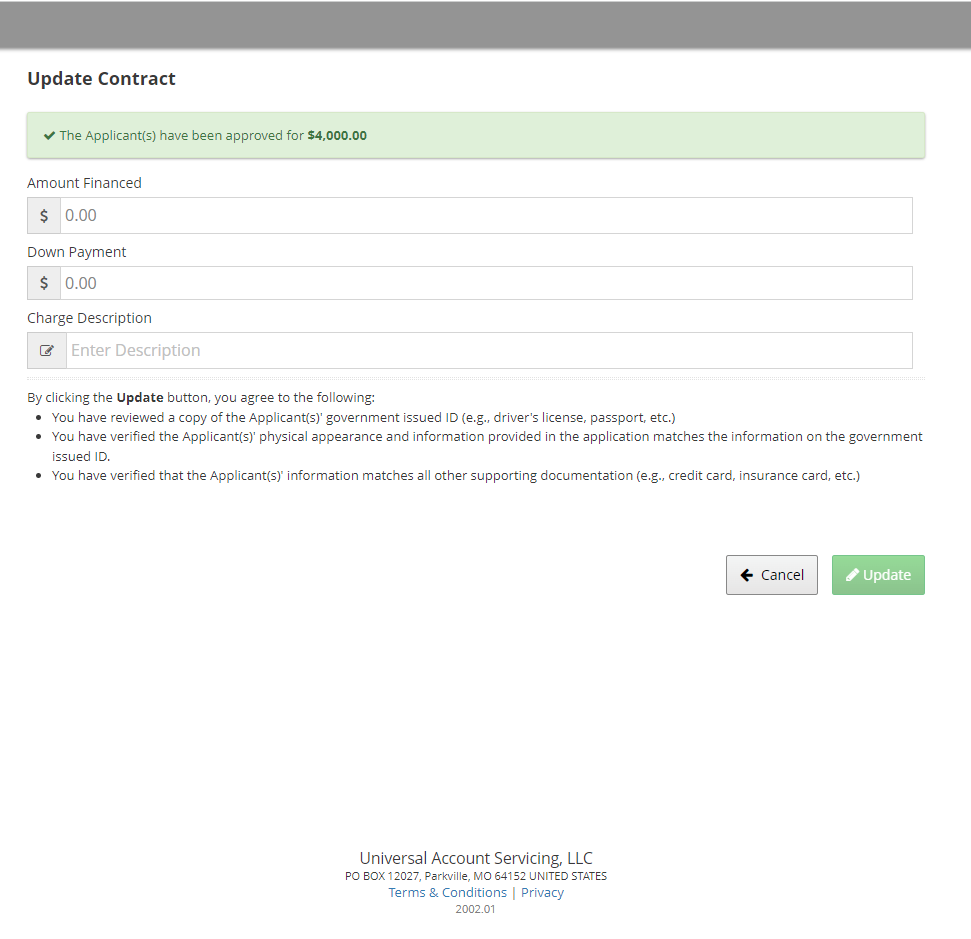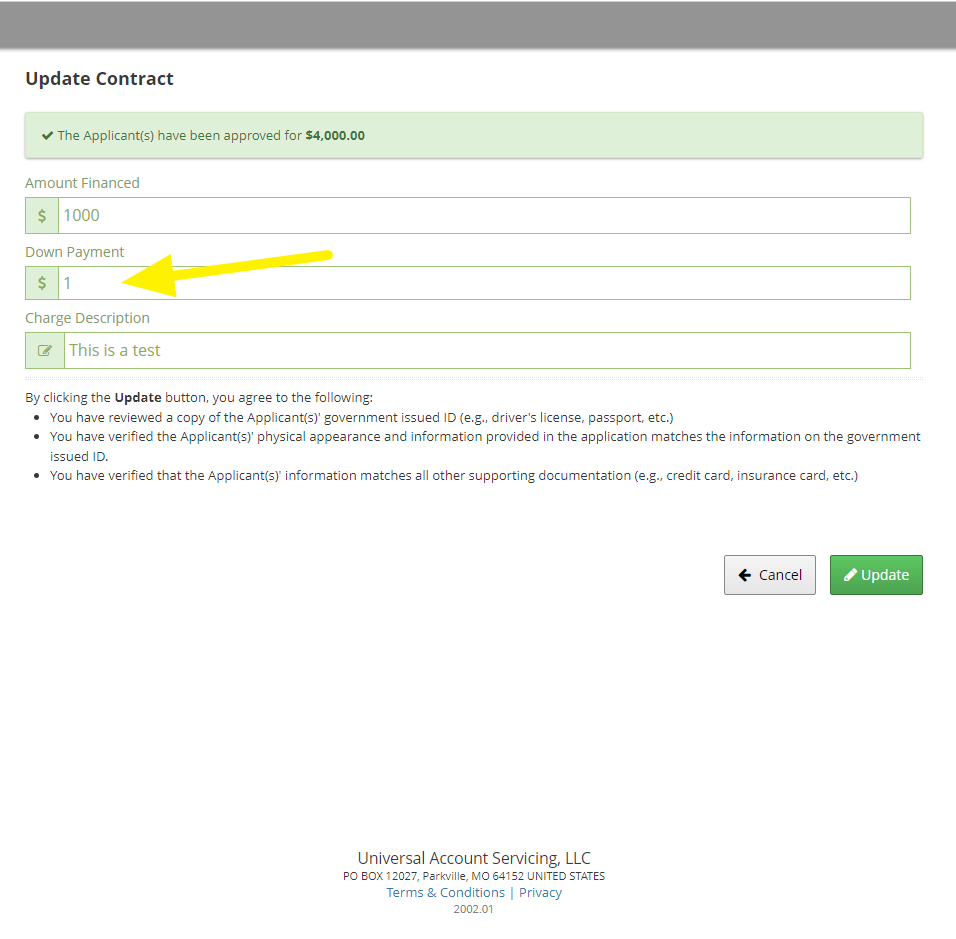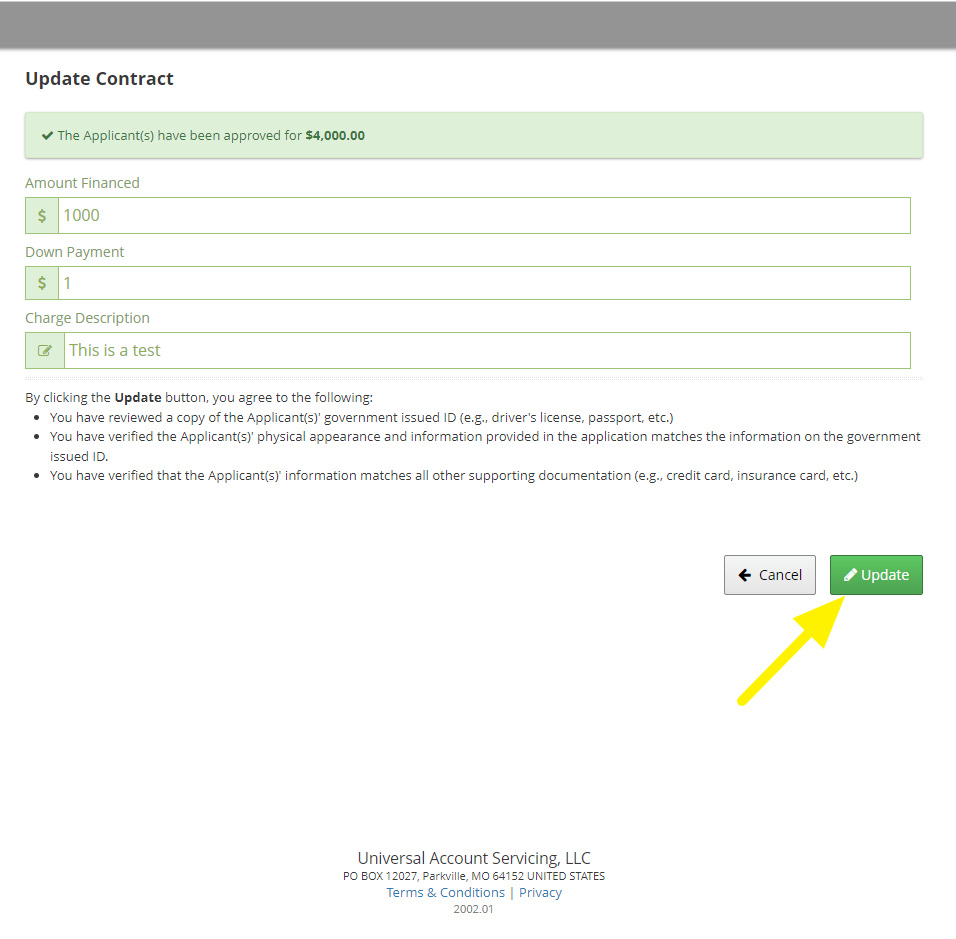Consumer Application Experience Guide
The following guide covers the Consumer Application experience. This interface is designed for mobile, tablet, or desktop devices of any size. The screenshots in this guide highlight the mobile experience to show how easy this is for your customers to complete right from their phone.
Seller Sends Credit Application to Consumer
1. Click Send New Application Button | 2. Select Finance Program and Delivery Method | 3. Enter in Consumer Details (Optional) | 4. Confirm Communication Consent | 5. Consumer Starts Application |
|---|---|---|---|---|
|
|
|
|
|
Send Credit Application Guide
Consumer Completes Application
1. Financing Options Disclosure
This is the landing page for a Consumer Application. We disclose terms and conditions and make sure the consumer agrees that they are applying for credit upfront, which keeps your business compliant with Dodd-Frank and GLBA (Gramm-Leach-Bliley Act). Your logo is displayed at the top of the disclosure so that your customers will know that they are applying for financing with your business.
Consumers agree to the following:
Terms & Conditions: They will be reading this on their behalf
Privacy Policy: UAS does not share their information, & only uses it for credit purposes
ESIGN Consent Act: They must consent to the use of Electronic Communication
Consent to Electronic Records, Signatures, Disclosures, and Communications
This consent allows UAS to send required notices electronically, which is a lot more cost-effective (and more convenient for the consumer).
Consumer Agrees to Apply for Credit
2. Application
The following application screens collect information one piece at a time, making it simple and smooth to collect information on mobile devices.
Kindly be aware that the method employed for receiving the application, whether it is via phone or email, shall remain unchanged once the application process commences without the assistance of our support team.
Location Permission | Phone & Email | Name & Address | DOB & SSN |
|---|---|---|---|
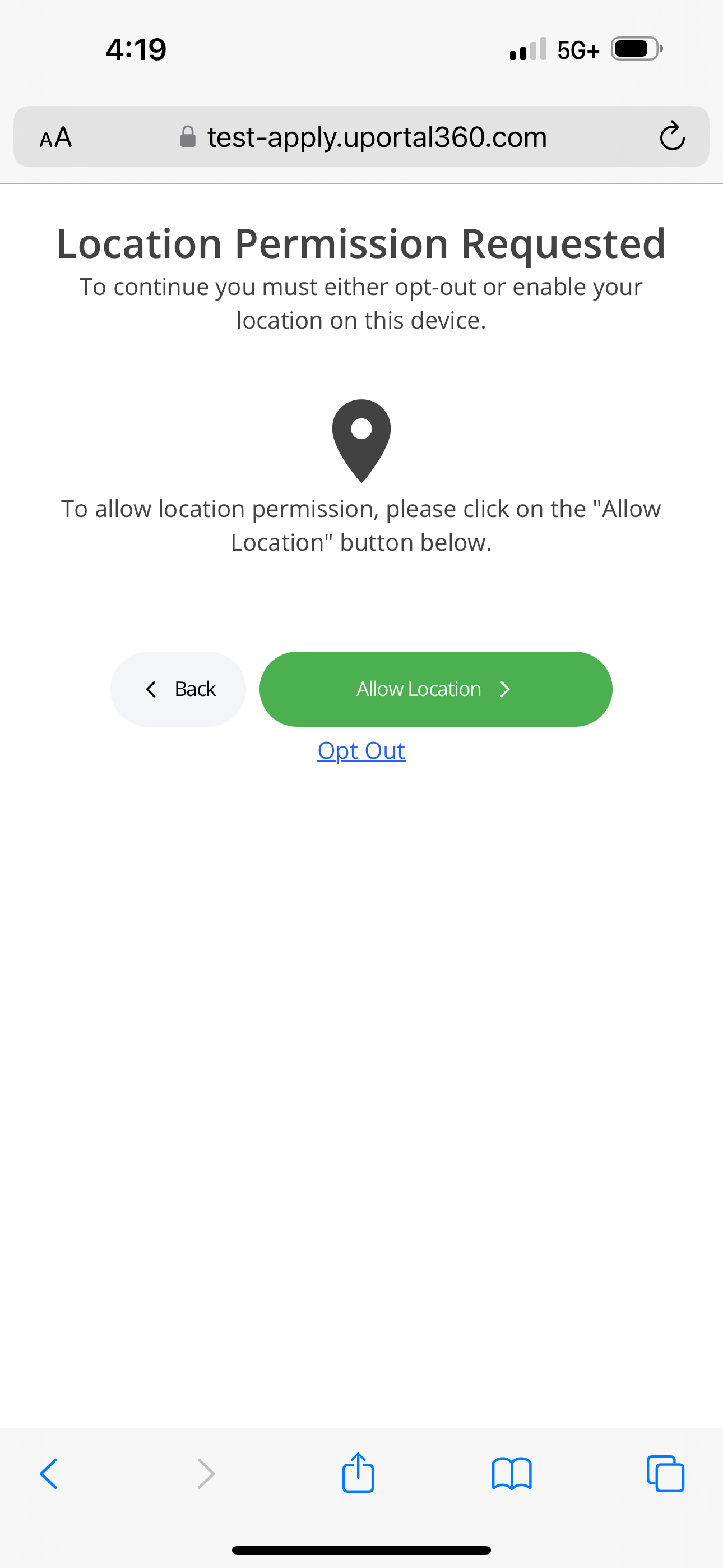 | 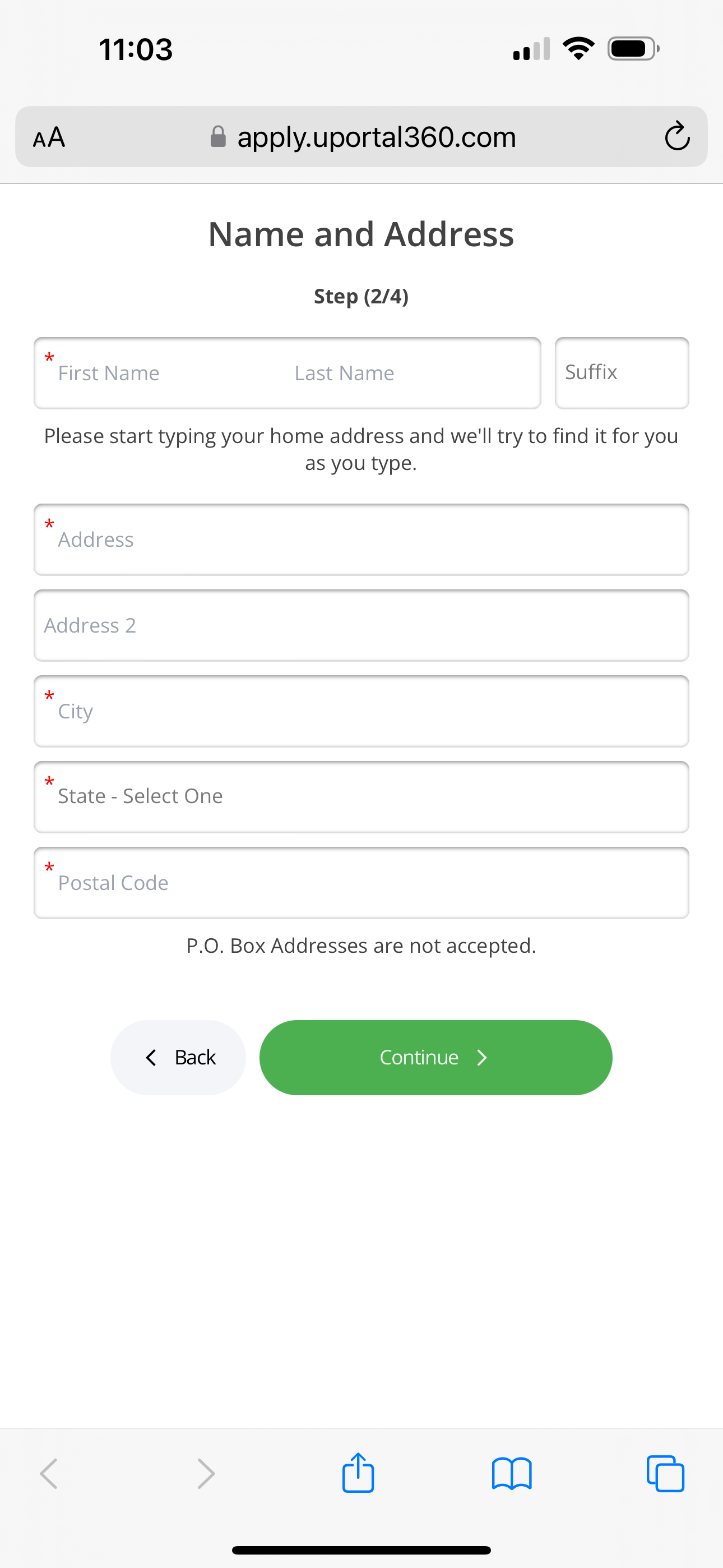 |
For assistance with location settings, check out these helpful links:
Annual Income | Validate Income | Verify Housing | Co-Applicant |
|---|---|---|---|
 |
Once your consumer completes entering their application information, they will receive a prompt to add a co-applicant, if necessary. Once the application is deemed complete, they will be given the opportunity to review and verify the accuracy of all the provided information. If everything is correct, they will proceed to review and accept the Terms & Conditions before clicking the "Apply" button to submit their application for consideration.
3. Application Summary
Application & Finance Terms Review | Applicant Details - Expanded | Application & Finance Terms - | Approved |
|---|---|---|---|
4. Application Approval + 1st Payment Date + Payment Options
After the consumer applies, they can see their application approval, select their 1st payment date, choose their payment option, and options for electronic statements/alerts.
Pending Result (If applicable) | Choose the First Payment Date | Select Term |
|---|---|---|
5. AutoPay Enrollment
If your program or this application requires AutoPay, AutoPay info will be collected directly from the application. If AutoPay is not required, you will see a skip-for-now link.
AutoPay Enroll - Bank Account | AutoPay Enroll - Credit Card | AutoPay Continue |
|---|---|---|
6. Sign Agreements + Success
Lastly, all your customer has to do is sign their agreement. The Consumer Application will redirect right to DocuSign inside the application. After signing, their contract will go active, and the Consumer Application will be present with their access credentials to log in to uPortal360 to manage their account with UAS.
DocuSign
They have already consented to ESIGN – receive documents, communicate, & provide sign electronically.'
Depending on the method they choose to complete the application, they will receive a verification code via email or text message.
Confirmation (phone or email) | Verification Code: Phone | Enter Code |
|---|---|---|
|
Sign Agreements | DocuSign - Terms Agreement | Sign & Finish | Success |
|---|---|---|---|
Credit Application Demo
To demo the application process, go to: https://universalaccountservicing.com/financing
Merchant Control Panel
If price negotiations or changes are essential to your businesses sales processes, you can easily update the amount of the financing charge in uPortal360 at any time before contract agreements are signed. Locate the application in uPortal360 and click the "Edit Charge Amount" button from the Contract Control Panel.
Click "View Contract" | Click "Edit Charge Amount" | Enter Updated Amounts |
|---|---|---|
|
|
|
Collecting Down Payment when Updating Charge Amounts
If a down payment is required, you can enter the amount collected in the charge details. Once you click the update button, your consumer will be able to complete the process by either refreshing their application screen or clicking on the application link you sent to start the application.
Click "View Contract" | Click "Edit Charge Amount" | Enter in Down Payment Collected | Update Charge Slip |
|---|---|---|---|
|
|
|
|
Deferred Interest Promotion - Payment Option and AutoPay
The screens below are specific to Deferred Interest Promotion, shown with a description of “No Interest if Paid in Full.”
Promotion Payment Option | AutoPay Default | AutoPay Override |
|---|---|---|
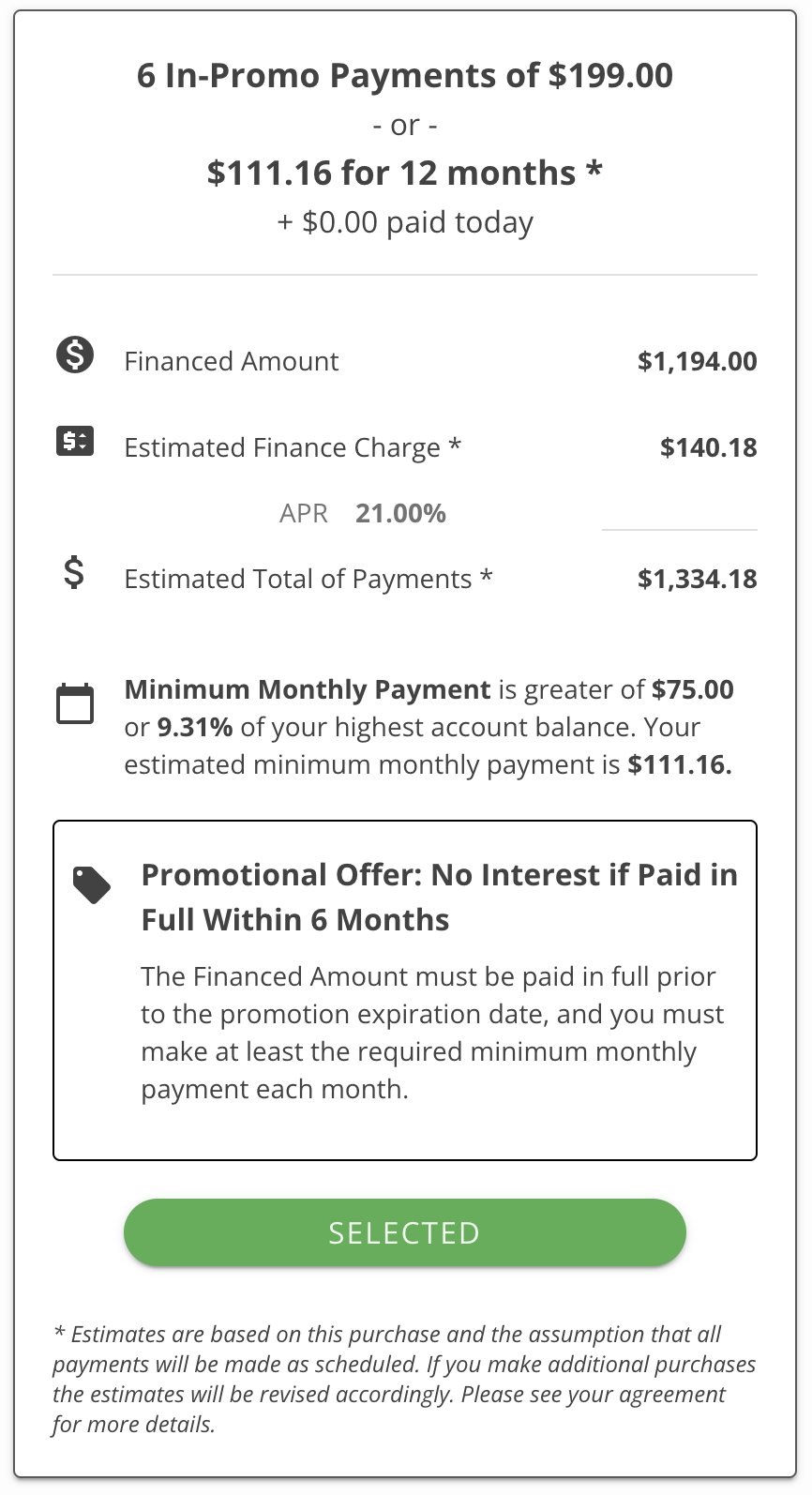 | 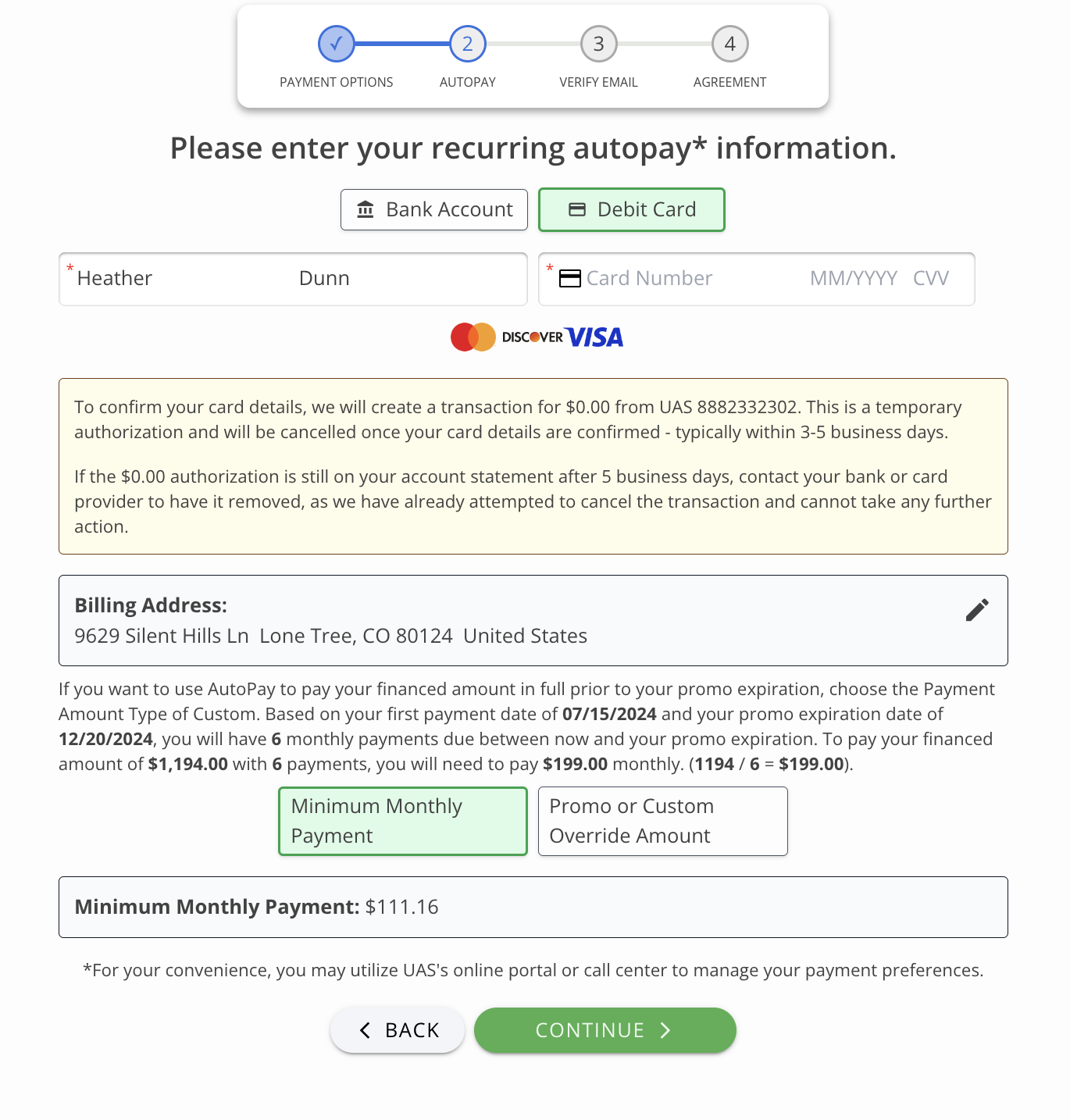 | .png) |


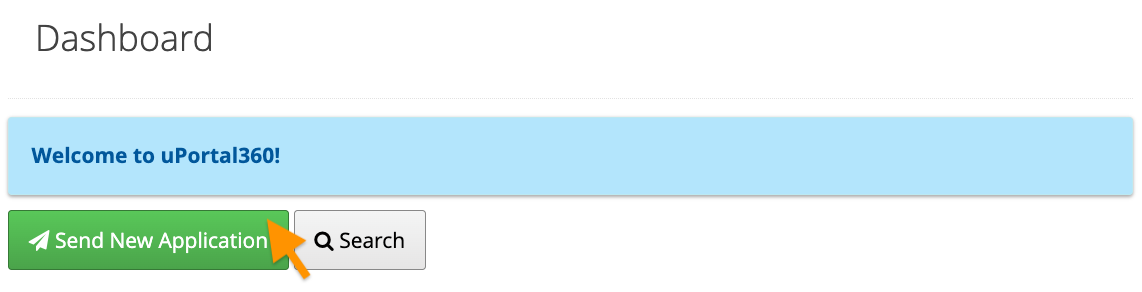
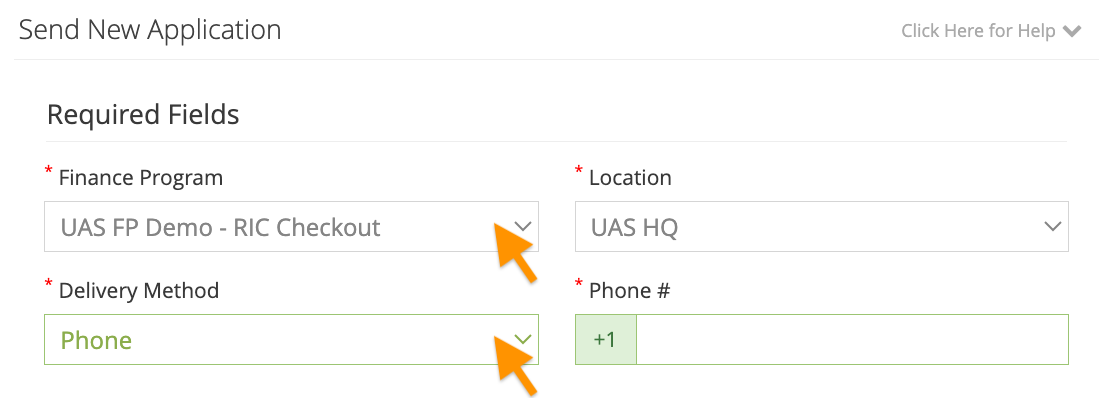

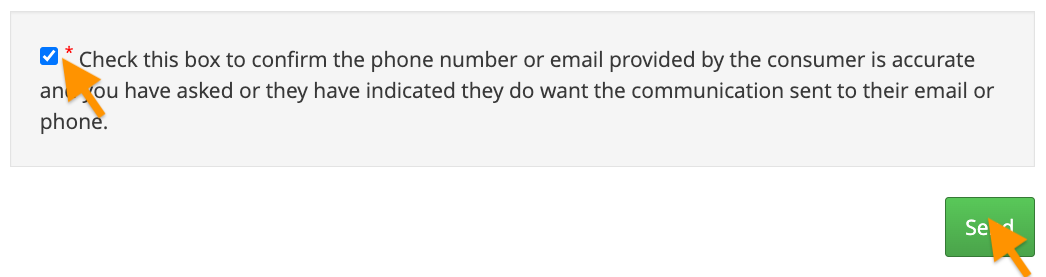
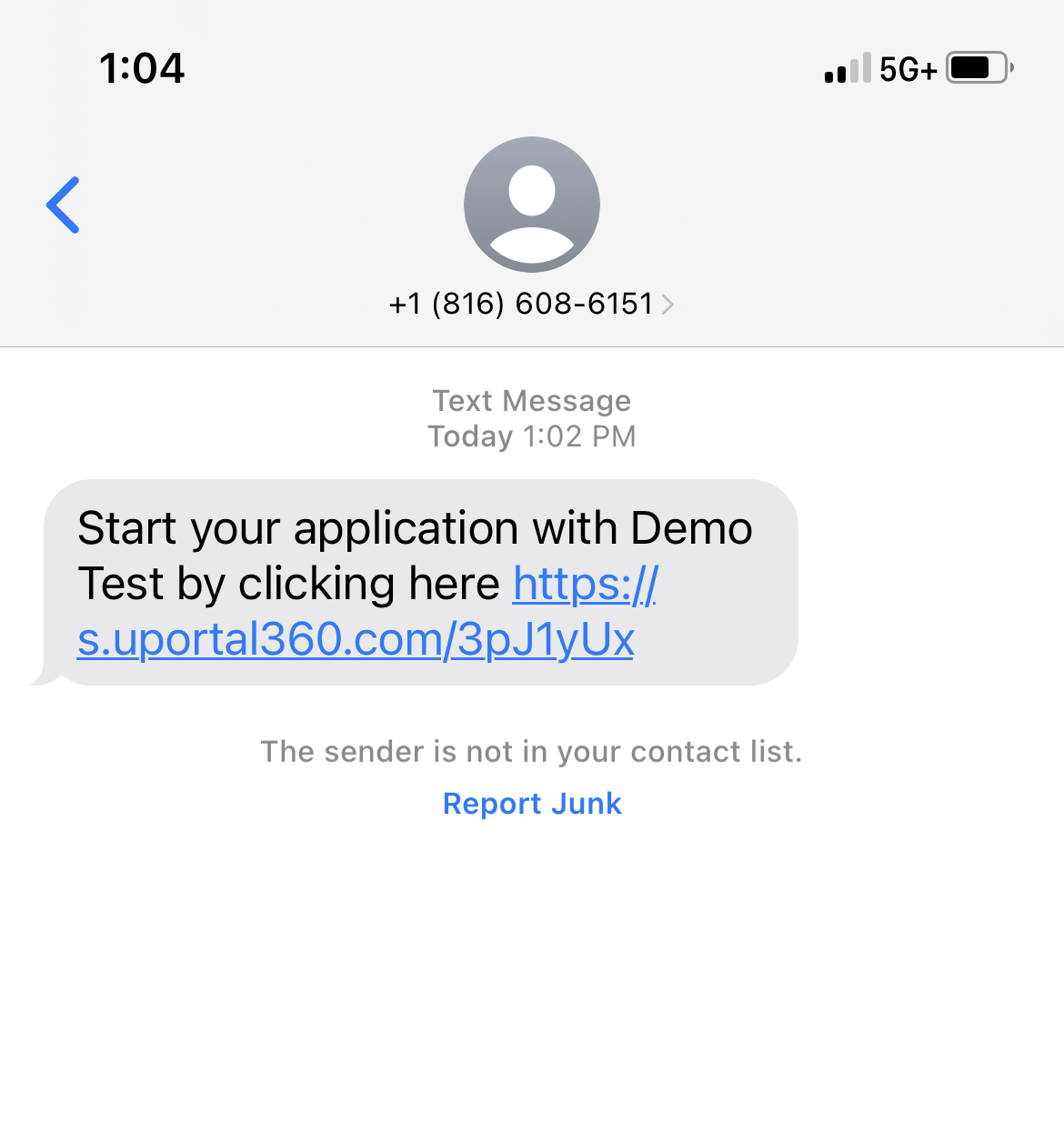
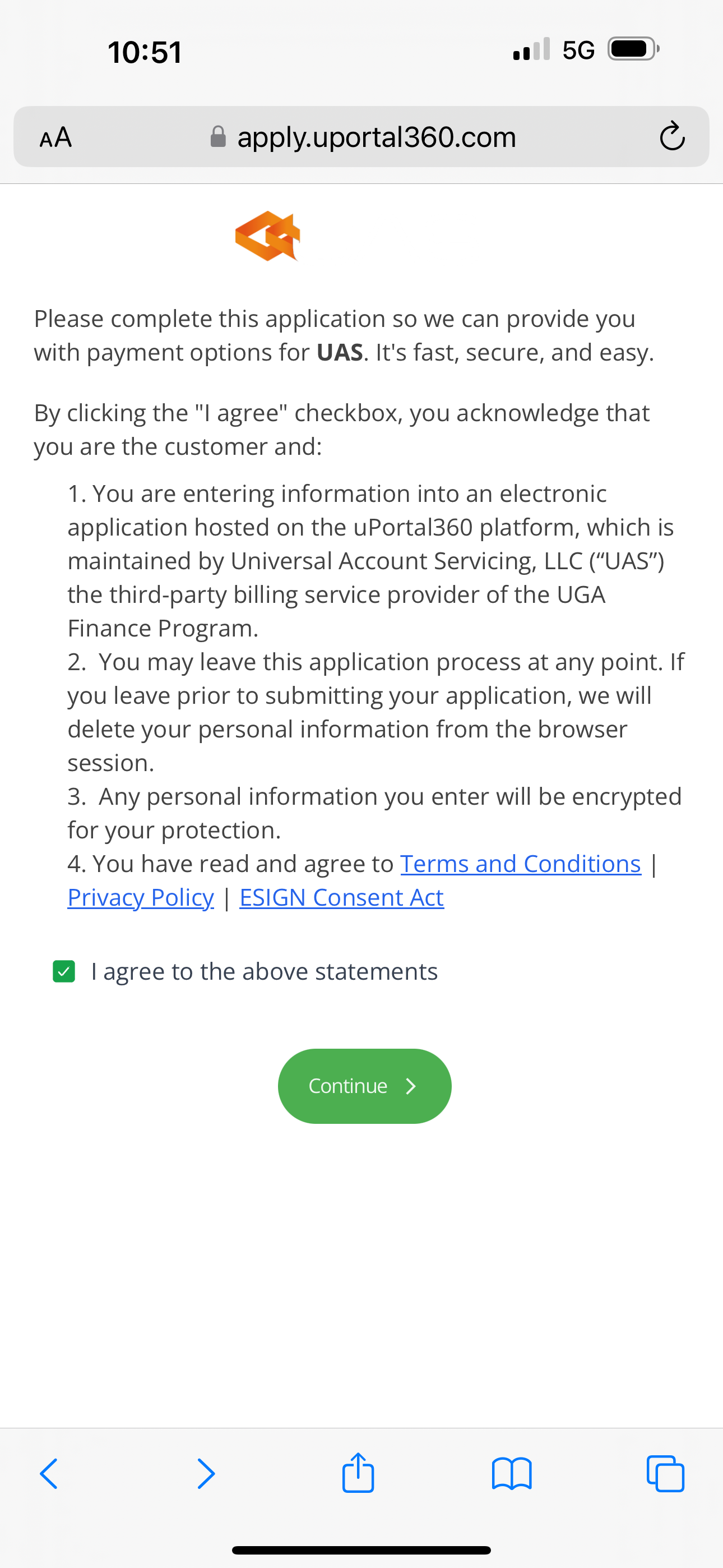
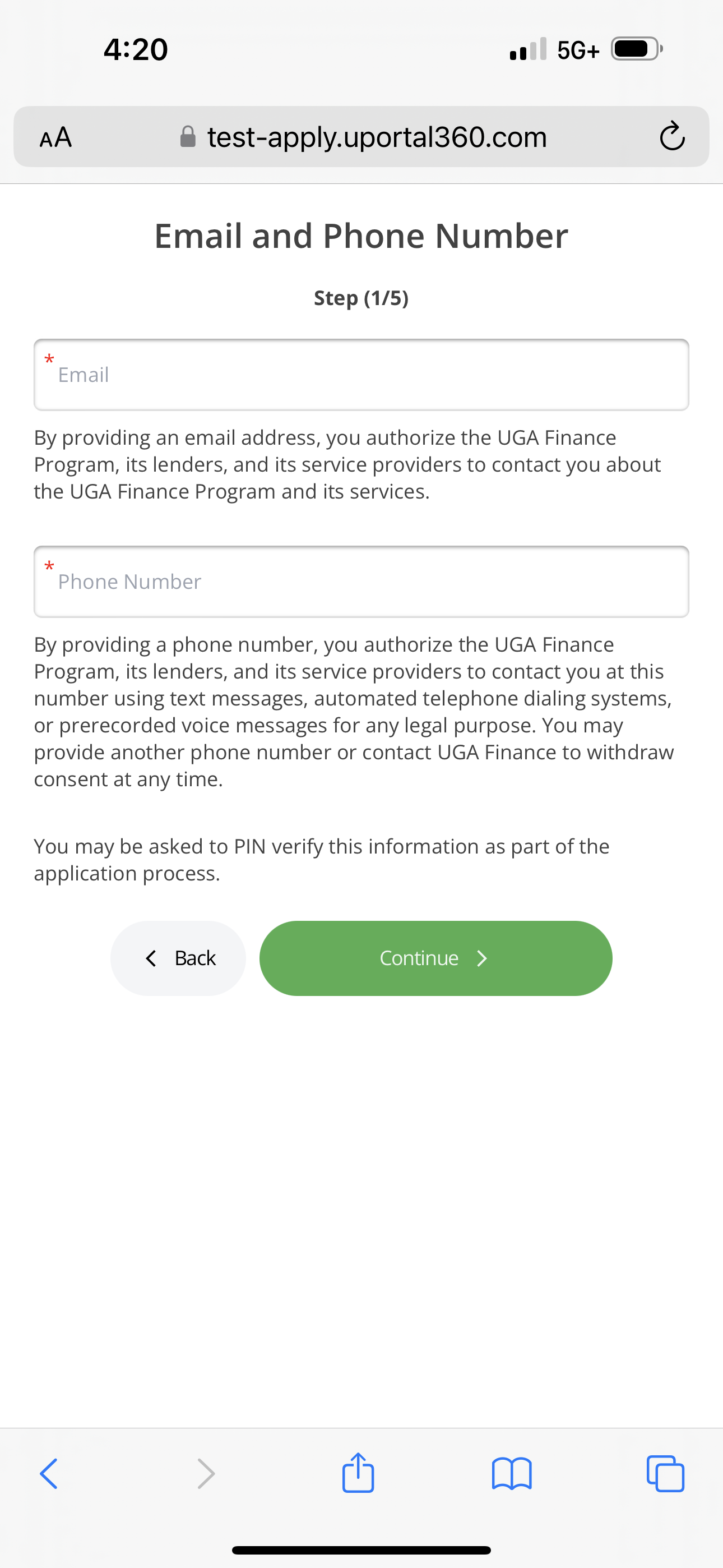
.PNG)
.PNG)
.PNG)
.PNG)
.PNG)
.PNG)
.PNG)
.PNG)
.PNG)
.PNG)
.PNG)