Merchant Control Panel Guide
The following guide covers the Merchant Control Panel in uPortal360. This feature allows you as the merchant to manage the information on your customer's credit application and account details as the customer moves through the application process.
The Merchant Control Panel is only available to Finance Programs with the uPortal360 Consumer Application Experience enabled.
If you have questions on the status of your program, or would like to enable this feature on your Finance Program, contact our Merchant Performance team at merchantperformance@ugafinance.com or give us a call at (888) 842-2461.
Consumer Application + Merchant Charge Entry
If your business is leveraging the uPortal360 Consumer Application Experience, and the financed amounts were not entered when sending out the customer's application link, the Consumer Application will stop the consumer when they receive their approval and require finance amount entry through the Merchant Control Panel.
Consumer Application View of Approved Application (apply.uportal360.com):
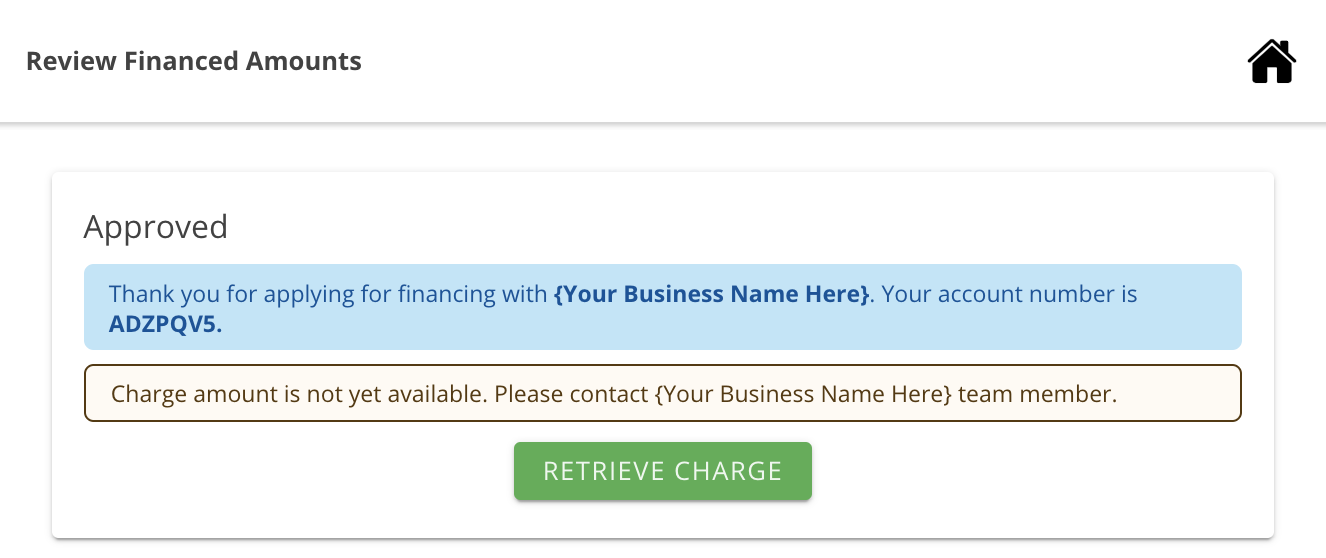
How to Navigate to Merchant Control Panel
When your business representative is ready to proceed with the customer's approved credit application and originate a full financing account from it, navigate to the Merchant Control Panel by either searching the customer's name or account number and clicking "View" on their account in the To Do Queue, or simply use the Quick Search feature to search the customer's information and click "View". This will pull up the Merchant Control Panel for that customer's credit application.
Merchant View of Approved Application (client.uportal360.com):

From here, follow the green buttons presented on each page. For more info, the next section will explain how the Merchant Control Panel green buttons will guide you through entering the application price and additional data.
How to Use the Merchant Control Panel
Once you've navigated to the Merchant Control Panel for your customer's credit application, simply follow the large green buttons in focus.
1. Continue / Edit Charge Amounts / Edit Additional Information Button
Depending on your configuration, this green button may have different labels but will always take you to the next page to at least enter the Cash Price, Down Payment, and Charge Description, with different variations for different finance program configurations (Standard, Future Delivery, Merchant Discount Approval, etc.).
| Green Button (Labeled "Continue") | Green Button (Labeled "Edit Charge Amount") | Green Button (Labeled "Edit Additional Information") |
|---|---|---|
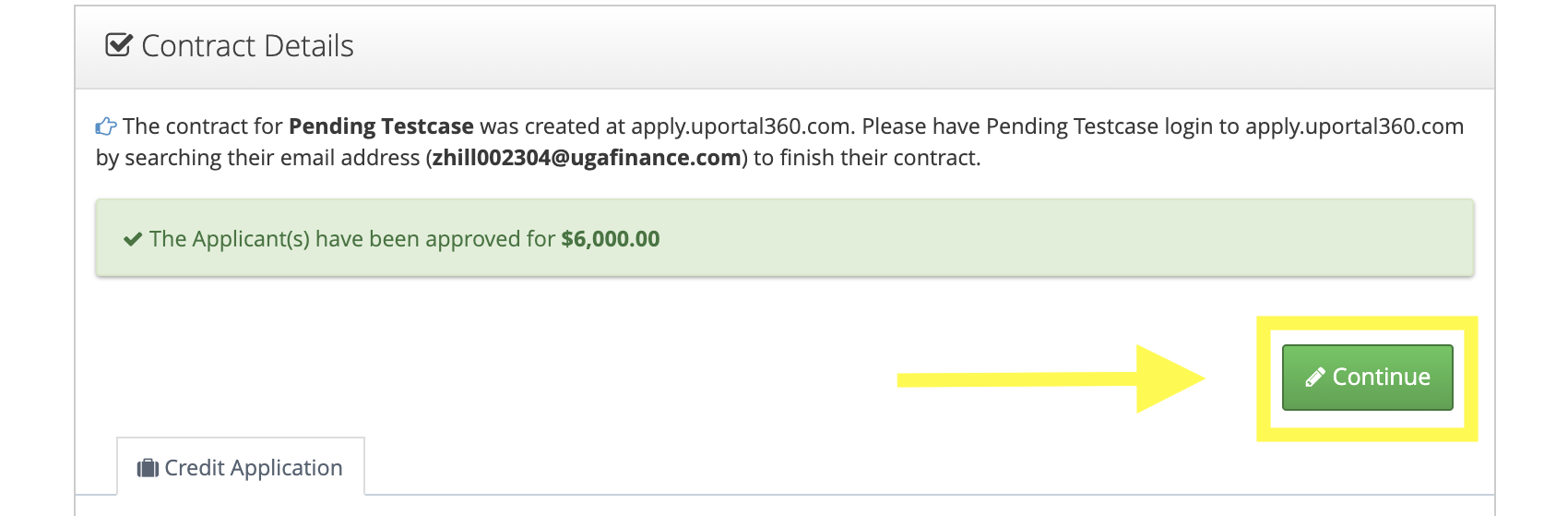 |
 |
 |
| Again, regardless of the label, this button will always lead to a variation of the Charge Entry page! |
2. Merchant Charge Entry
At it's simplest, the charge entry screen will simply contain the Cash Price, Down Payment, and Charge Description fields. For Future Delivery programs, the Estimated Goods or Service Delivery Date can be required as well. For Merchant Discount programs, all of the above and Consumer Identity and Merchant Discount attestations will be present as well. Enter this information and follow the green buttons ("Update", "Submit") to save the information you've entered back to the credit application, which will make that available to the customer and allow them to proceed with their credit application!
| Charge Entry (Standard) | Charge Entry (Future Delivery Program) | Charge Entry (Merchant Discount Program) |
|---|---|---|
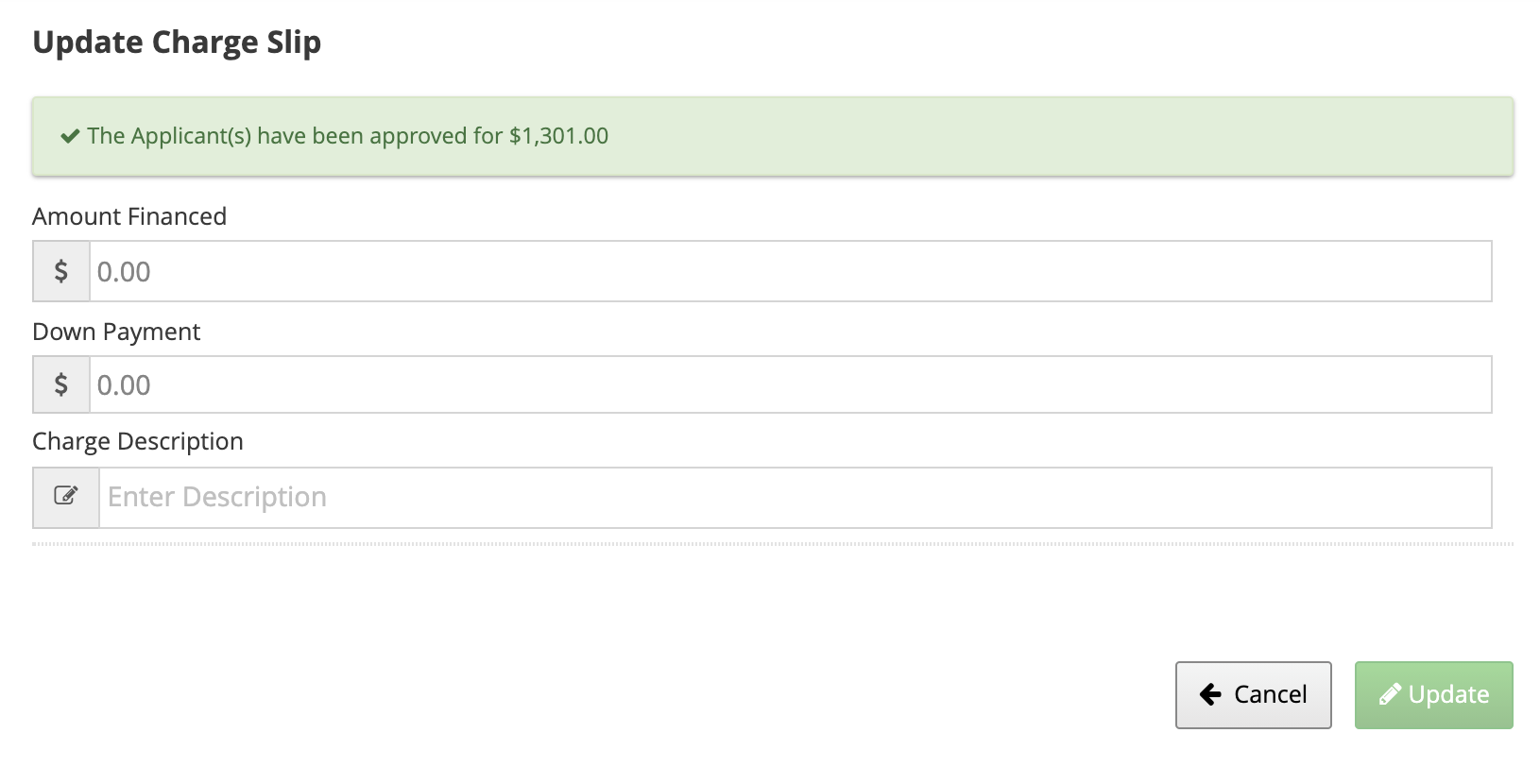 |
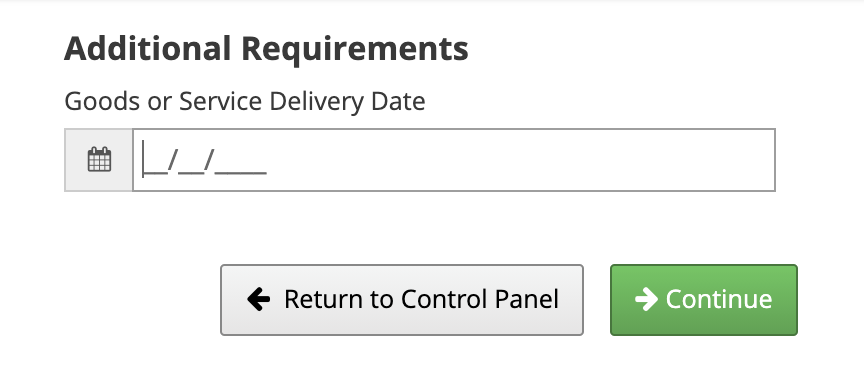 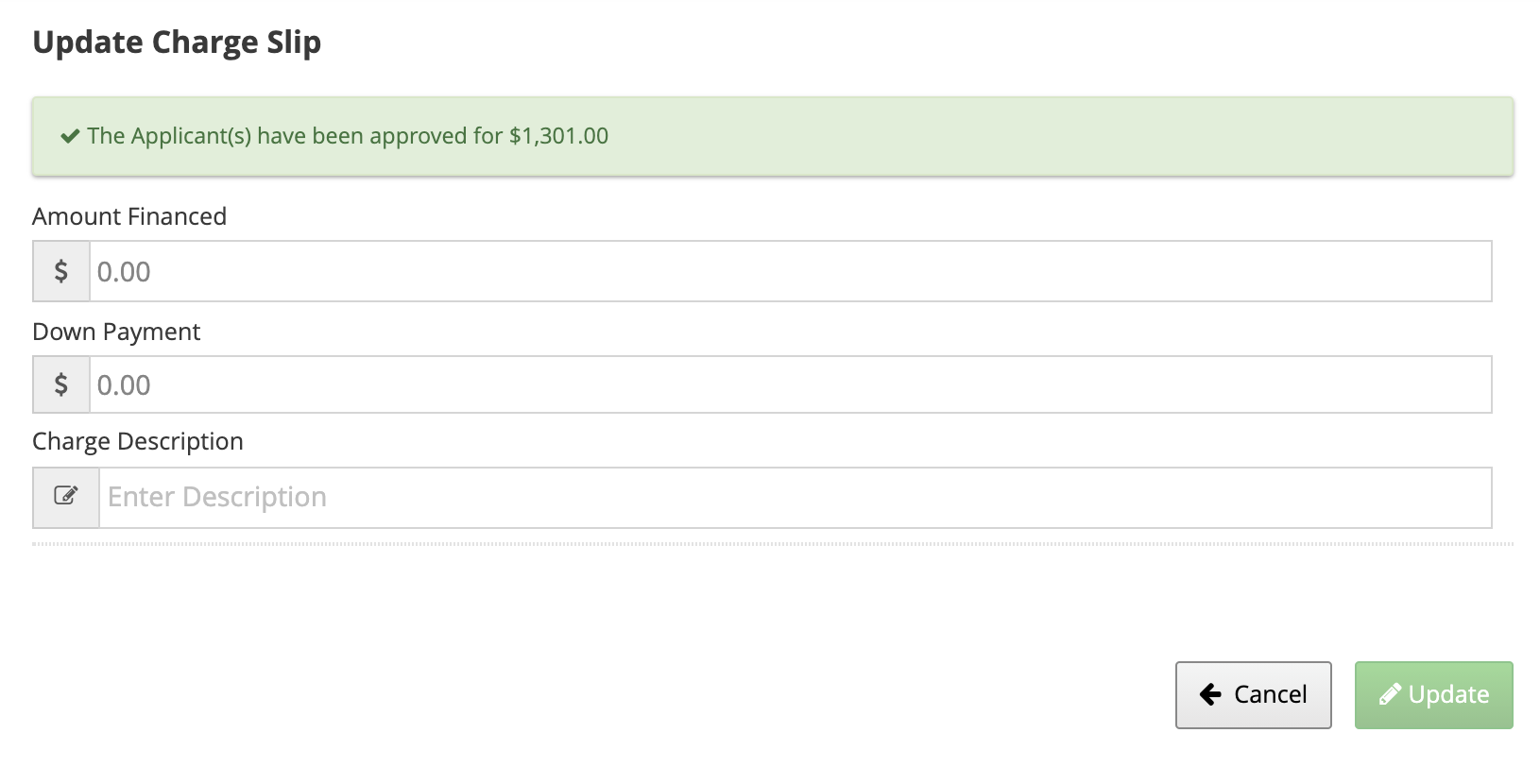 |
 |
At any point before your customer signs their financing agreement (at the end of the application process), you can return to this screen to update prices, descriptions, or delivery dates!
3. Customer Continues with Application
At this point, you as the seller have entered the critical data around your sale and reflected that on the credit application. uPortal360 will redirect you back to the Merchant Control Panel. The updated application information will now be available to your customer in their credit application at apply.uportal360.com.
-
If the nature of your sale has them in person or completing this process live, and your customer is still on the approval page that instructed them to reach out to your business, they simply need to click the "Retrieve Charge" button, which will pull in the application information you just entered and refresh the page displaying that to them to agree to, with the ability to agree to your price, description, and/or estimated delivery date and continue.
-
If the nature of your sale occurs over a longer period of time, and it's been a few hours or days, or the consumer simply closed out of the application, you'll want to use the "Send Link" button to resend their link to them to re-enter the application. When they click that link, the consumer application will recognize the information you entered and direct them to the Approval screen with the ability to agree to your price, description, and/or estimated delivery date and continue. Regardless of whether it be the original link they were sent, or a link sent using the "Send Link" button on the Merchant Control Panel, the Consumer Application will always direct them right to where they left off in the process.
Consumer Application View of Approved Application (apply.uportal360.com):
| Approval Screen (Charge Entry Pending) | Retrieving Charge... | Approval Screen (Charge Available) |
|---|---|---|
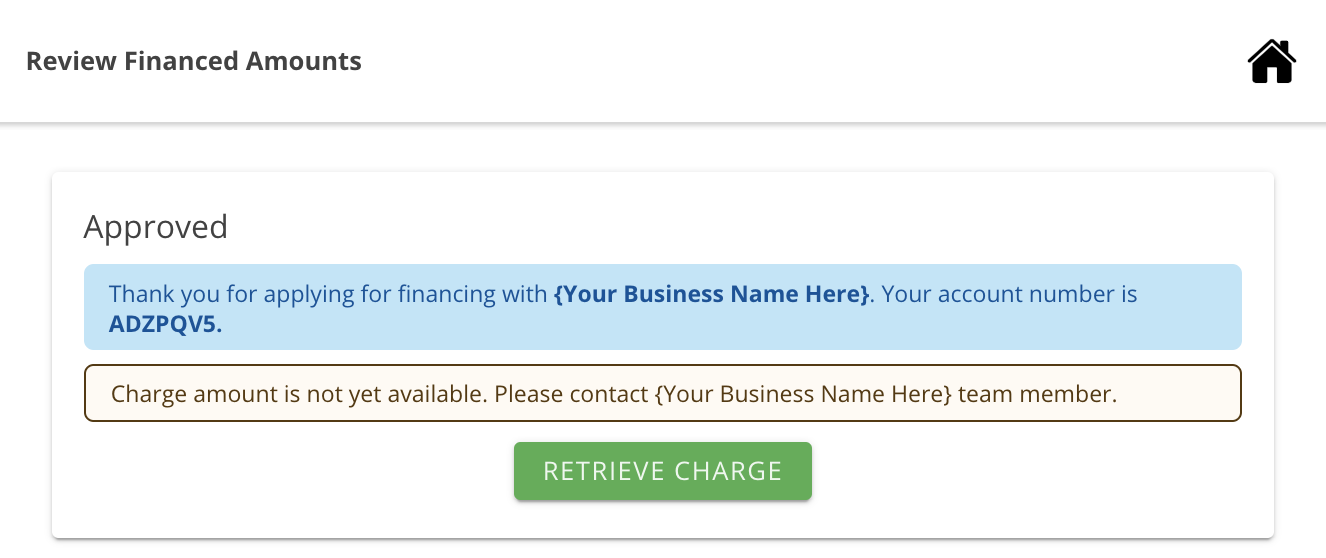 |
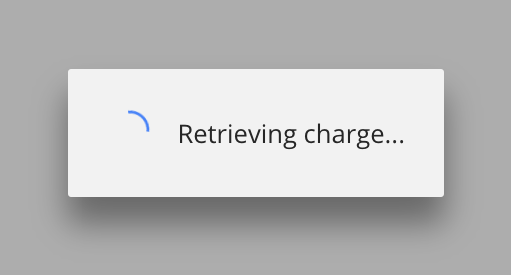 |
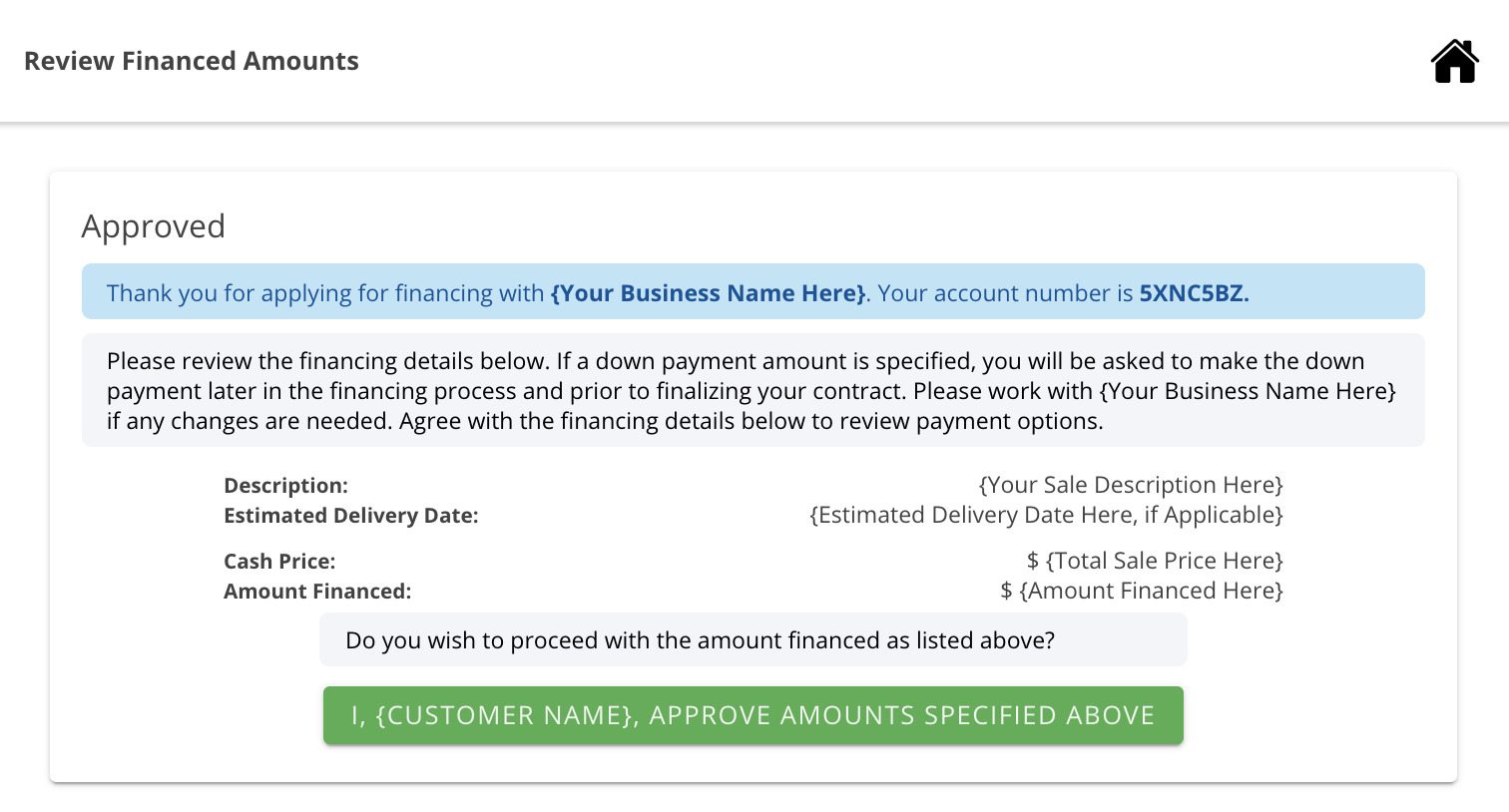 |
- After the consumer agrees to the price, amount financed, description, and delivery date (if applicable), the consumer will proceed with the remaining steps of their credit application: Selecting their monthly payment, Paying Down Payment (if applicable), and Signing their Financing Agreement!
Merchant Control Panel Information Glossary
The Merchant Control Panel allows you as the seller to enter details on information on in-flight applications, including:
| Application Information | Description |
|---|---|
| Approved Credit Line (View Only) | Total amount of the line of credit that can be offered to your customer based on their credit application decision |
| Cash Price | Total amount of sale for your business |
| Down Payment | Amount of down payment required from your customer |
| Amount Financed | Total amount of sale that will require financing/How much of the approved credit line you would like to use for the sale of your customer; This is a calculation of Cash Price - Down Payment and Must be lesser or equal to the Approved Credit Line for your customer |
| Description | Description of the charge or sale for your business; Goods, Product, or Service Name that consumer will be financing with your business |
| Goods or Service Delivery Date (If applicable) |
If your business requires your Goods, Products, or Services to be delivered in the future, this is the expected date that the customer will receive their Goods, Product, or Service from your business |
| Client ID (If applicable) |
If your business requires a specific piece of information that ties back to your business processes and systems, we can make this field available and required on a credit application. This field can be custom labeled to your business (i.e. it can be masked as "Patient ID", or "Insurance Claim Number", etc., it can be stated as whatever will make sense to the members of your organization). Other common uses include using an External ID that ties back to your business systems (i.e. if your business has a specific CRM or system that provides an ID that your business may use as the identifier in our system). You will also be able to search for accounts in uPortal360 using this value! |
| Confirmation of Merchant Discount Percentage (If applicable) |
If your finance program is configured to allow your business's representatives to choose whether to accept or decline the merchant discount that your customer's application was approved for, this is where you'll be able to see that Discount percentage and agree to it, or decline to proceed with the application if you would not wish to pay that Discount percentage |
| Attestation of Consumer Identity Verification (If applicable) |
If your finance program is configured to require attestation from a representative of your business that you have verified the customer's driver's license or valid form of ID before moving forward the application, this is where you'll be able to confirm that attestation |
