Support cases are our mechanism for tracking merchant requests from request to resolution. The ability to submit a case is controlled by role-level permissions. Speak to your company's User Manager (uPortal360 Admin) if you need access to this feature.
How to Submit Support Cases
Login to uPortal360
Search for the customer in the 'Search Field'
Locate Customer, and click on the contract link
In the navigation bar (left side or Menu Icon), click
Merchant Actions, thenSubmit CaseChoose a Reason
Enter Subject
Enter Description
Click 'Submit Case'
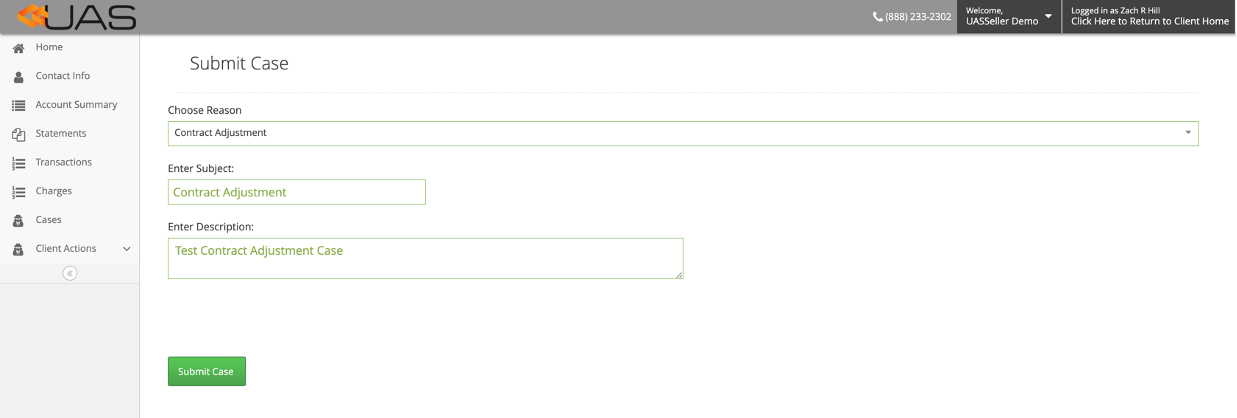
How to Respond to Cases
Users can see case status and add comments on the View Cases page. Below are the instructions on how to locate cases and add comments:
Login to uPortal360
Search for the customer and open their contract
In the navigation menu, click
CasesThis will direct you to the
View Casespage. Under Actions in this table, clickViewto see more details.Note the report will be blank if cases have not been submitted for the customer
To add a comment to the individual case, type in
Enter Case Commentsection and clickSave
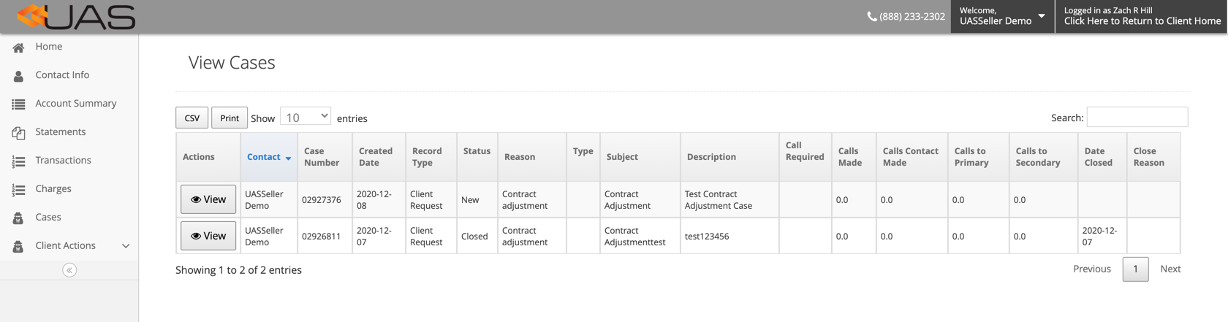

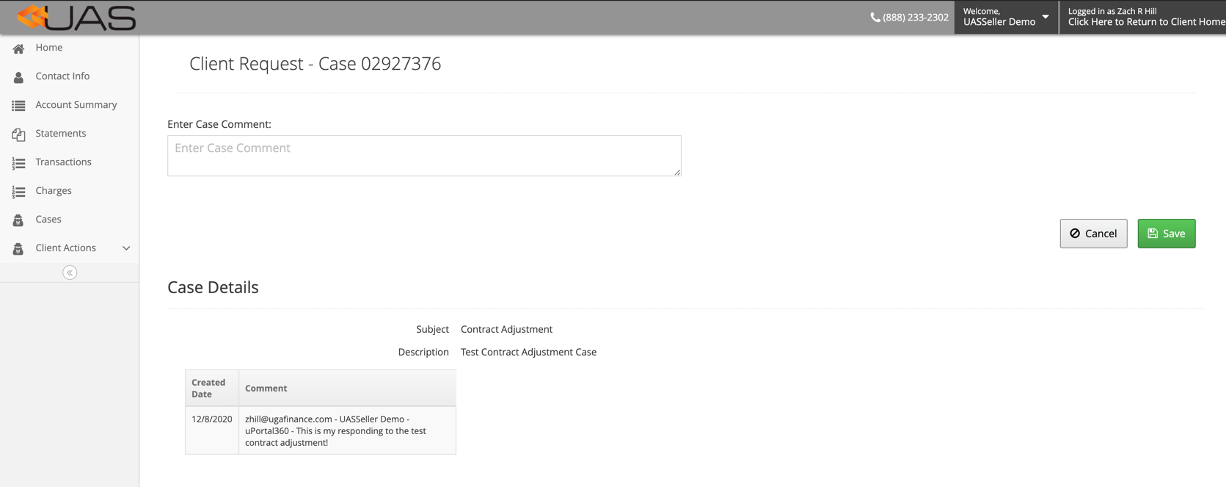
Notification Emails
Support Case notification emails will be sent from Salesforce on behalf of the Merchant Performance Department. These will be:
Addressed to you by name
Include a Case Number
Include a summary of Case Information:
Loan/Contract Number
Case Status
Case Reason
Case Subject
Case Description
Notification Email Events
The events that will result in an email alert to you as the merchant are as follows:
New Support Case Created
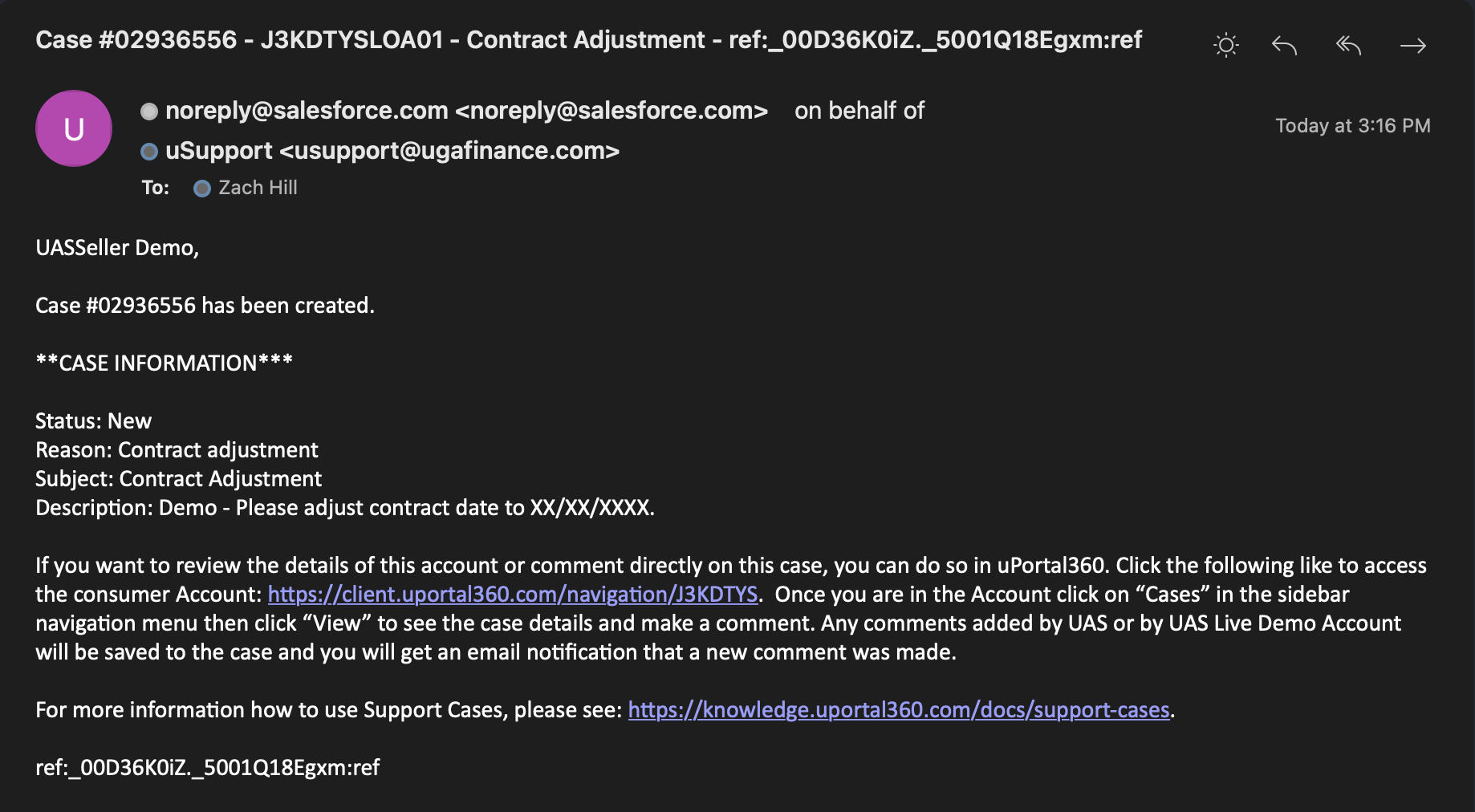
Existing Support Case Commented On
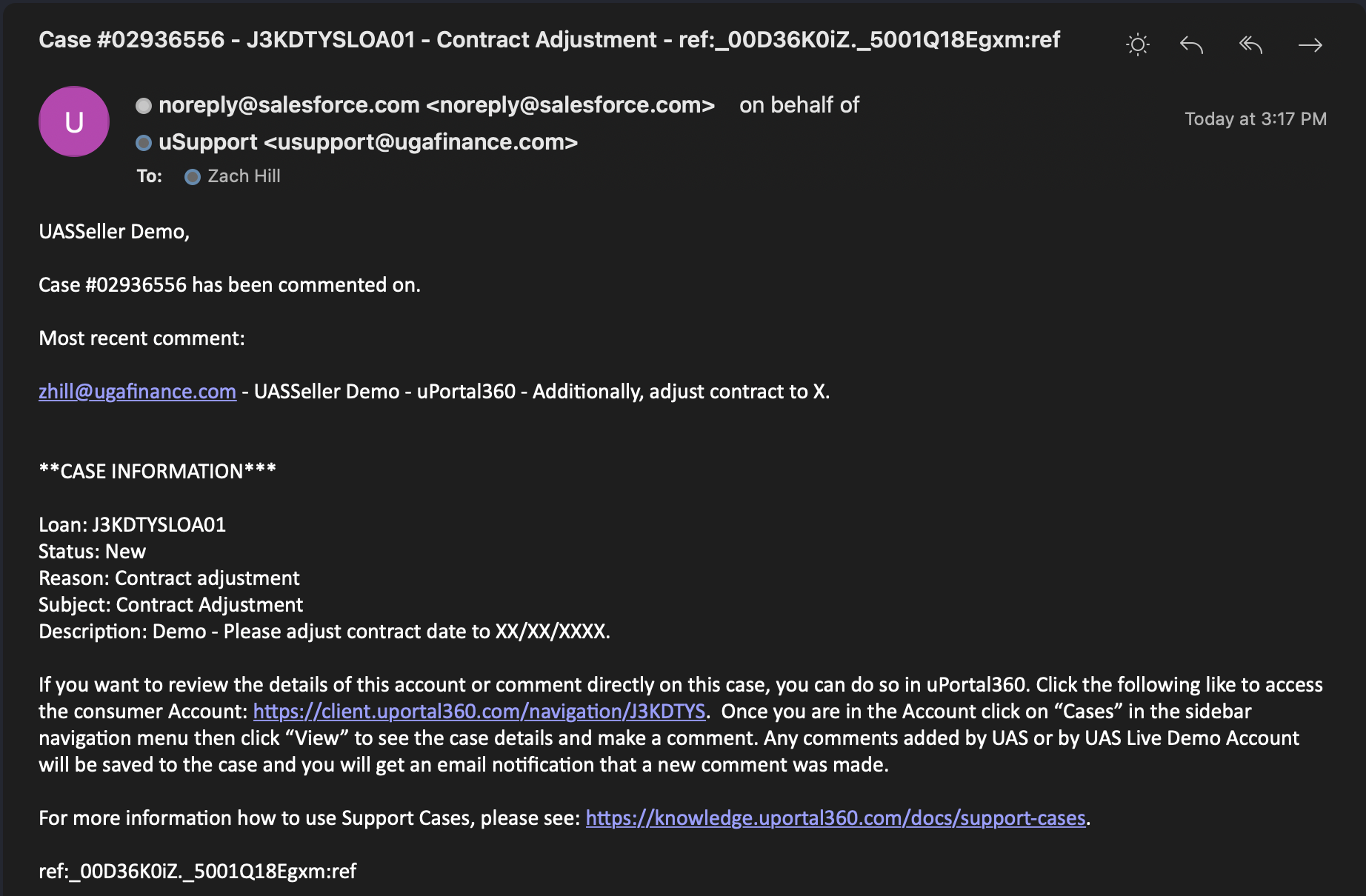
Support Case Closed

