User Management in uPortal360
To add, remove or update any users, you must have the User Management permission.
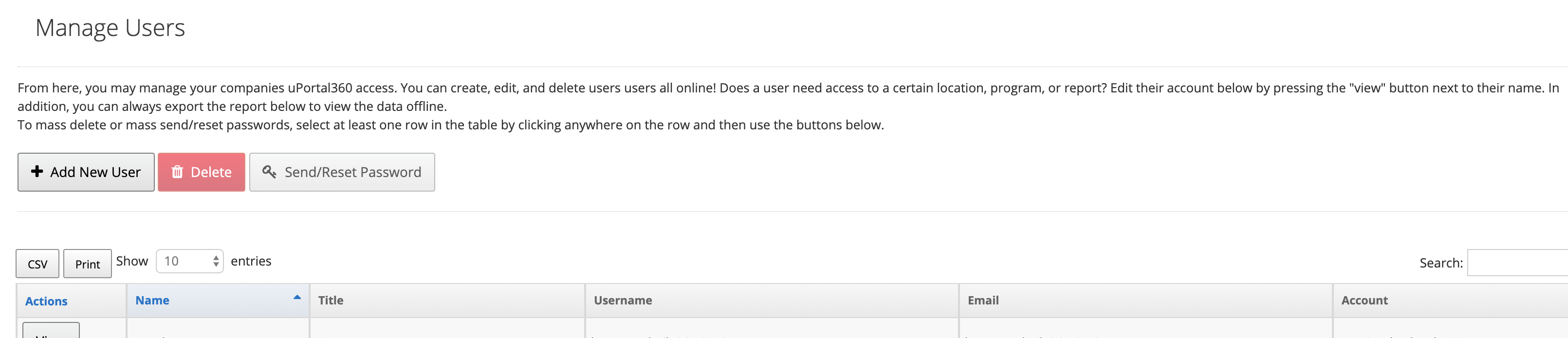
New user
- Open the Manage Users tab
- Click the + Add New User button at the top
- Populate all fields with a red asterisk
- After you click + Add you will be directed to that user's profile
- Some permissions and reports will come standard with whichever role you selected
- You can edit that information in Advanced Configuration section after clicking Edit User
- Once the user has been created, you will need to send their password by clicking the Send/Reset Password button at the top
FAQ:
1. Why am I receiving an error when trying to add new users into the portal?
- If an error does occur, the new user will have to be added into the primary Sales Force system. In the event this error does occur, please reach out to uSupport @ (888) 842-2461 or via email uSupport@ugafinance.com, we are aware that this error does occur occasionally, and we will be happy to assist you when adding new users.
When creating a new user, you will be asked to give them a role. There are three different types.
| Role Type | Description |
|---|---|
| Client | This is the most common contact role for users within uPortal360. In this role, the user is able to originate contracts, submit cases*, view consumer accounts and their data, and can be given access to reports in uPortal360. |
| Client - No Cases | In this role, the user can submit contracts through uPortal360, but is unable to submit cases on specific contracts. This role still allows for general cases (i.e. tech support cases). User can also be given reports access if needed. |
| Client - Reporting Only | Reporting only client role does not allow the user to submit any new contracts and is unable to submit cases on contracts. They will be able to view any reports assigned to them and view all consumer accounts. |
*Cases are used within uPortal360 to reach our Support team regarding specific contracts or because of technical issues within the portal.
Quick Tip
For the purpose of contacting the right person within your office, it is important to keep each user's title current/updated in uPortal360. We want to make sure all communications go to the correct user and that all users are receiving content relevant to their role.
Update User Password
- Open the Manage Users tab
- Click on the View button of the user in need of a password change
- Check that the Email/Username (Must be Unique) field is correct for that users
- If it is not, view how to change a user/employee email (below)
- The user/employee should receive an email with a temporary password
- If they do not receive an email, have them check their junk/spam folder
- If they still have not received an email, have them contact uSupport at usupport@ugafinance.com or (888)842-2461
Change an Email Address
- Open the Manage Users tab
- Click on the View button of the user in need of an email change
- Click Edit User at the top
- Edit the Email/Username (Must be Unique) field
- Click Save
Update Portal Pin
- Open the Manage Users tab
- Click on the View button of the user needing to update their portal pin
- Click Edit User at the top
- Edit the Portal Pin field
- Click Save
A user's pin must be unique ( not 1234 or 1111) and is a maximum of 4 digits.
To see how this process works, view this PDF.
Removing an employee/user
- Open the Manage Users Tab
- Locate the user you wish to remove and click View
- Click the red Delete User button at the top of the screen and provide a reason in the popup box that appears.
- When you click Confirm, the user will be deleted, and you will be directed back to the Manage Users tab
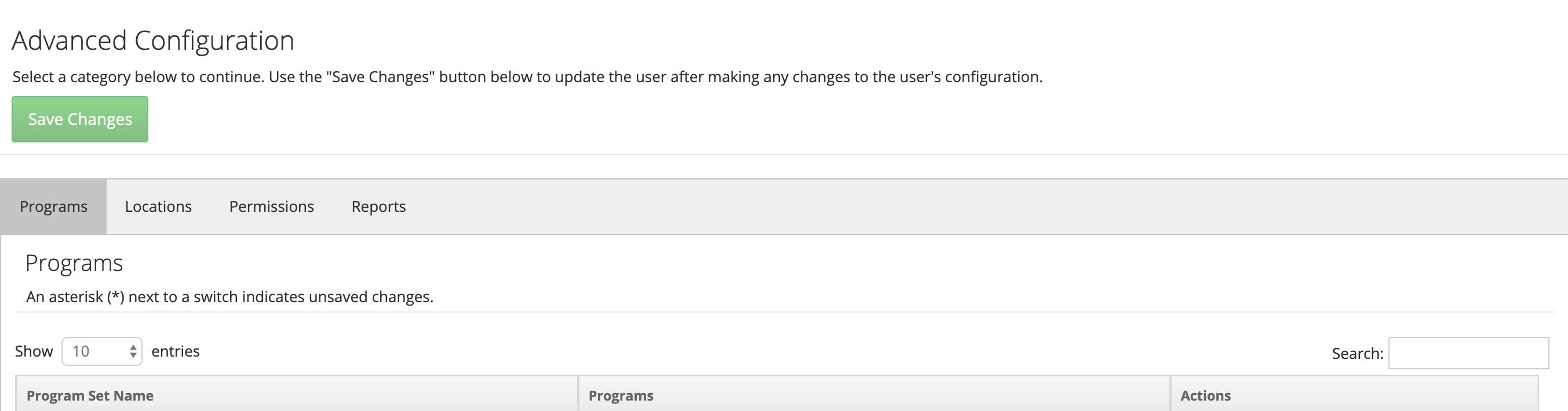
Add/Remove Permissions
- Open the Manage Users tab
- Locate the user you wish to edit and click View. Click Edit User
- In the “Advanced Configuration” section, click on the Permissions tab
- Use the toggles to add/remove access to the permissions you want this user to have
- Scroll up and click Save
To learn more about permissions, please follow this link.
Locations/Programs Permission
- Open the Manage Users tab
- Locate the user you wish to edit and click View. Click Edit User
- In the “Advanced Configuration” section, click on the Programs or Locations tab
- Use the toggles to add/remove access to the programs or locations you want this user to have
- Scroll up and click Save
Add/Remove Reports
- Open the Manage Users Tab
- Locate the user you wish to edit and click View
- Click Edit User
- In the “Advanced Configuration” section, click on the Reports tab
- Use the toggles on the right to add/remove access to the reports for that specific user
- Scroll up and click Save
FAQ:
Why am I receiving an error when trying to add new users into the Portal?
